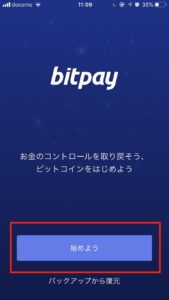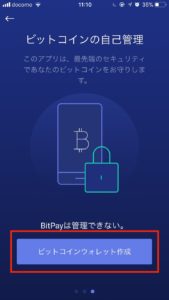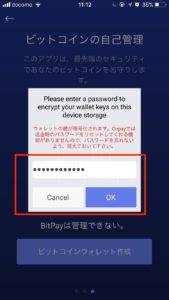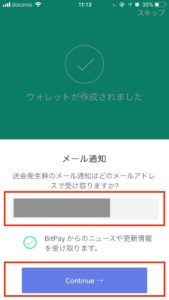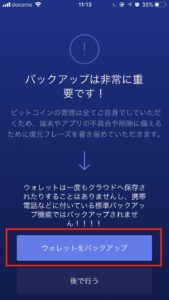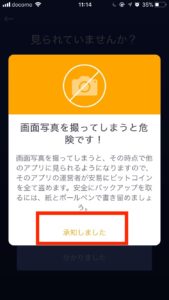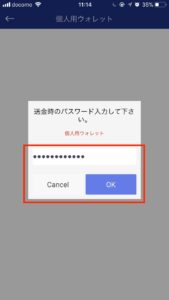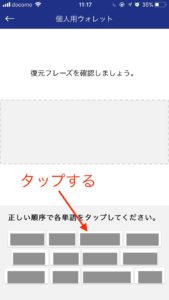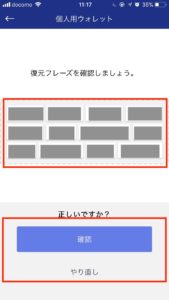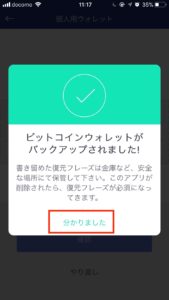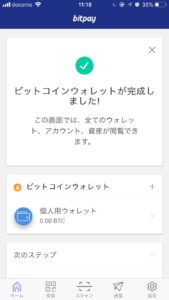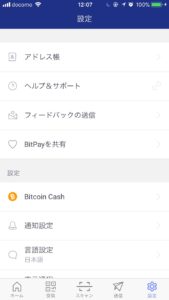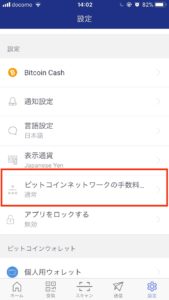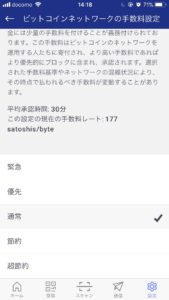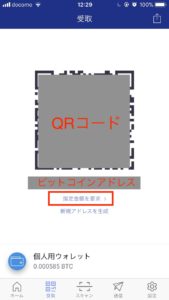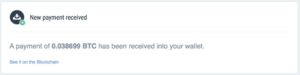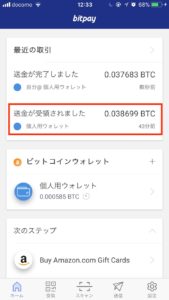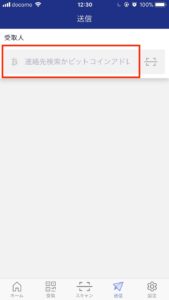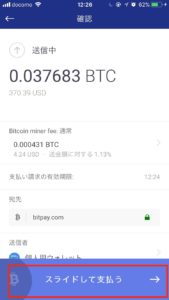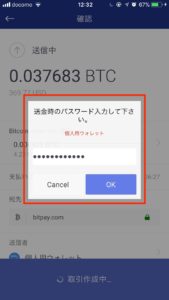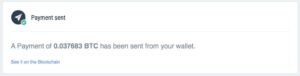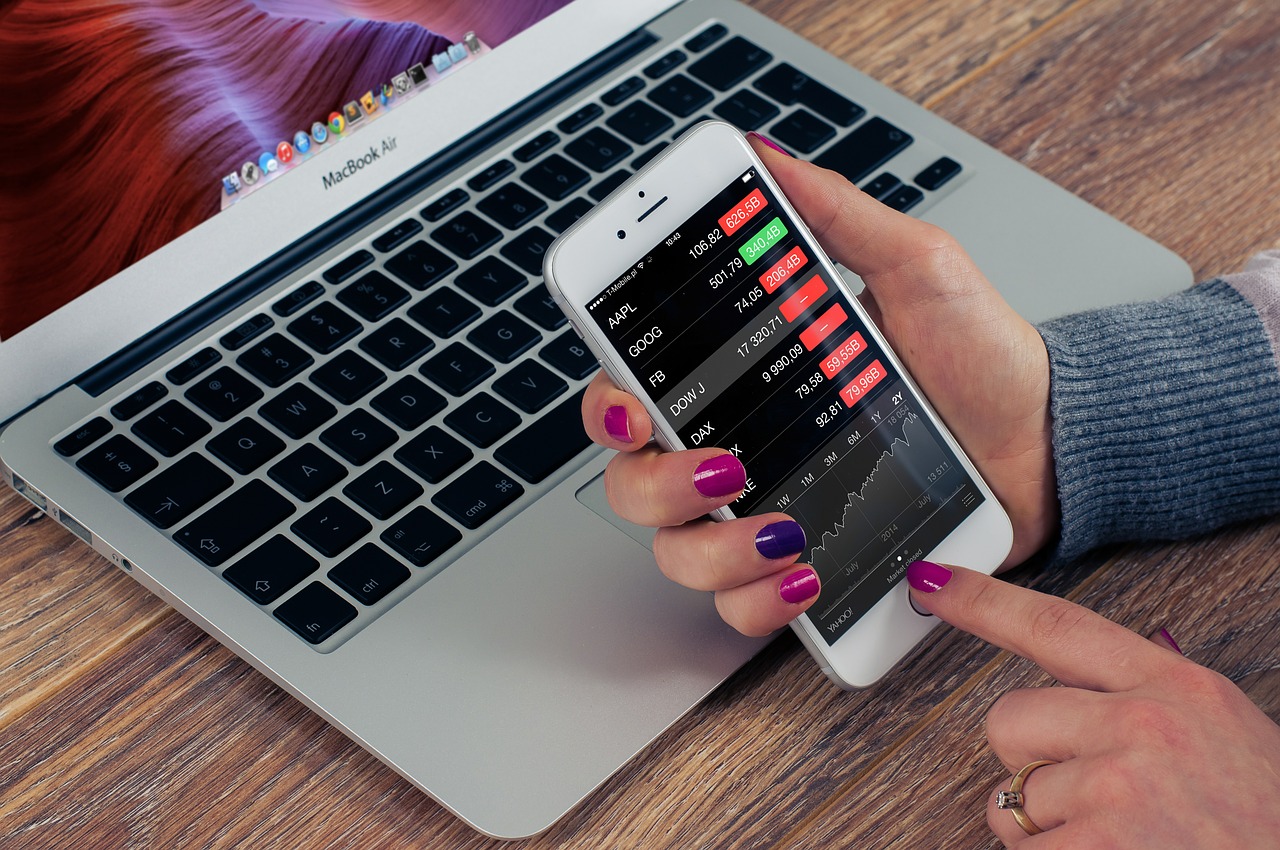取引所の口座開設ができたら、購入した仮想通貨を保存するウォレットが必要ですね。全ての仮想通貨を保存出来るわけではないのですが、できるだけ自分のウォレットに保存しておきたいですよね。
まずは、ビットコインのスマホのウォレットで、ウォレットの種類の中でも比較的安全と言われているローカルウォレット(またはモバイルウォレット、クライアントウォレット)である「bitpay」というウォレットを作りたいと思います。
「copay」というウォレットも有名ですが、現在は「bitpay」に統合されていますので、同じものと思って良いかと思います。
わかりやすいように画像付きで1手順ごとに説明していきます。
*記事中の画像はクリックすると拡大します。
目次
bitpay のウォレット作成
この記事ではiOSでのbitpayウォレットの作成方法について書いていきます。
Android版も変わりはないと思いますので参考にされてください。
手順としては、スマホアプリをインストールしてウォレット作成まで進めていきます。
アプリのインストール
まず、bitpayのスマホアプリ(iOS版、Android版)をインストールします。
こちらからアプリストアへアクセスしてインストールしてみてください。


ウォレットの作成
アプリを起動して「始めよう」をタップします。
↓↓
説明ページが開いていきますので「わかりました」または「スキップ」をタップします。
↓↓
「ビットコインウォレットを作成」をタップします。
↓↓
パスワードを設定して「OK」をタップします。
入力したパスワードは忘れないように控えておいてください。
↓↓
メールアドレスを入力して「Continue」をタップします。
このメールアドレスは、送金時等にbitpayから送られてくるメールやニュース・更新情報を受信するアドレスです。
ニュースや更新情報などがいらない場合にはチェックを外します。
↓↓
引き続きバックアップの設定を行います。
バックアップは重要です。
このバックアップをしておき「復元フレーズ」と呼ばれるコードを保存しておかないと、スマホを紛失したり機種変更したり、またはアプリを削除した時などウォレットが使えなくなってしまいます。
この復元フレーズとは、複数の単語(12個のワード)の事です。
この単語を規定の順番通りに並べ替える事によって自分のウォレットかどうかを判断してもらい復元する仕組みをとっています。
仮想通貨の大半のウォレットはこの方式をとっており、一般的には復元フレーズの事はSeed(シード)とも呼ばれています。
また、bitpayではひらがなですが、英単語の場合が多いです。
パスワードのようなものですが、どちらかというと初期のドラクエにあった復活の呪文のようなものですね。
では、バックアップの設定をしていきます。
「ウォレットをバックアップ」をタップします。
↓↓
復元フレーズを他人に見られてしまうとご自身のウォレットが使われてしまいます。
ですので、以下のような警告が続けて2回表示されます。
それぞれ、「分かりました」「承知しました」をタップして進みます。
↓↓
ウォレット作成時に設定した送信時のパスワードを入力して「OK」をタップします。
↓↓
復元フレーズが表示されます。
12個のひらがなの単語が表示されています。
これを紙に書き留めて大事に保管しておきましょう。
きちんと書き留めたら「紙に書き留めました」をタップします。
*スクショは撮るなと警告が出ましたがリスク回避のためです。
↓↓
次に復元フレーズの確認です。
先の画面で表示された単語が画面の下に出ています。
これを書き留めた順番通りに並べていきます。
並べ方は、単語をタップすると上の段に表示されますので順番通りにタップしていけば良いです。
↓↓
12個の単語を順番通りにタップすると確認画面が出ます。
書き留めた順番と相違なければ「確認」をタップします。
修正する場合は「やり直し」をタップします。
↓↓
バックアップの設定も終わりウォレットが作成されました。
「分かりました」をタップします。
↓↓
最終確認です。
それそれのチェックマークをタップして、「承諾して終了する」をタップします。
↓↓
ウォレットが完成しました!の画面になります。
これで利用できるようになります。
↓↓
以上でウォレットの作成は完了しました。
お疲れ様でした。
アプリの各種設定
アプリを起動して右下の歯車マークをアップすると、アプリの設定画面に入ります。
最初は初期設定のままで利用しても良いと思います。
*おすすめの設定がありましたら後で追記しますね。
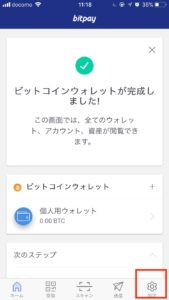
↓↓
ビットコインネットワークの手数料の設定
設定の中で特に気にしておいた方が良い手数料に関する設定について書いておきます。
bitpayウォレットでのビットコインの取引には手数料を支払わなければなりません。
その手数料の価格により取引が承認される時間(送金か入金)が決まります。
ここでは、この手数料の設定を変更する事ができます。
↓↓
↓↓
デフォルトでは「通常」となっていますが、早く送金したい等の場合には手数料は高くなりますが、「緊急」や「優先」を選択するという事ですね。
逆に、遅くてもいいから手数料は安くという場合には、「節約」や「超節約」を選ぶと良いでしょう。
- 緊急
平均承認時間 = 約20分
手数料 = 265 satoshis/byte - 優先
平均承認時間 = 約20分
手数料 = 177 satoshis/byte - 通常
平均承認時間 = 約30分
手数料 = 177 satoshis/byte - 節約
平均承認時間 = 約1時間
手数料 = 164 satoshis/byte - 超節約
平均承認時間 = 約4時間
手数料 = 78 satoshis/byte
***手数料はレートにより変動します。
ビットコインの入金(受取)
別の口座やウォレットからbitpayウォレットにビットコインを入金(受取)する手順を説明します。
ホーム画面の下、「送信」をタップして送金処理を始めます。
↓↓
そうすると、QRコードとビットコインアドレスが表示されている画面になります。
こちらから金額を設定して送金してもらう場合には、「指定金額を要求」をタップして金額を入力しておきます。
後は、この画面のQRコードを相手(送金元)がスキャンして手続きを行う事により、送金処理が行われます。
また、相手(送金元)にビットコインアドレスを知らせて送ってもらう事も可能です。
↓↓
後は相手の処理になりますので、こちらは待つだけです。
受取が完了するとメールが届きます。
↓↓
そして、ホーム画面には受取完了のメッセージが表示されています。
↓↓
以上で入金(受取)ができると思います。
お疲れ様でした。
ビットコインの送金(送信)
bitpayウォレットに入っているビットコインを別の口座やウォレットに送金する手順を説明します。
ホーム画面の下、「送信」をタップして送金処理を始めます。
↓↓
送金先の指定
送金のやり方は2種類あります。
- 送信先QRコードをスキャンして送金する
送信先の口座やウォレットに表示されているQRコードをスキャンする右側のスキャンアイコンをタップします。
たいていの口座やウォレット(bitpayも同様)は、別のところから入金する時には入金画面にてQRコードとビットコインアドレスが表示されます。
右側のスキャンアイコンをタップするとスマホがカメラに切り替わりますので、送信先のサイトに表示されているQRコードをカメラで撮ります。
↓↓
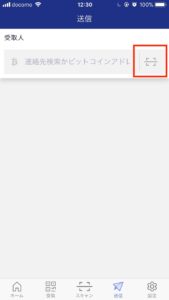
送金する金額の指定
送金する場合、既に相手先(送金先)が金額を指定している場合があります。
その場合には、特に金額を入力する事はありません。
相手先が金額を指定していない時には以下の画面にて送金する金額を入力します。
↓↓
送金する
送金する金額が確定すると以下の画面になります。
内容に問題なければ、「スライドして支払う」で次に進みます。
↓↓
パスワードの入力が求められますので、パスワードを入力してOKをタップします。
これで送金が開始されます。
↓↓
送金処理が完了しました。
↓↓
bitpayから送金処理のメールが届きます。
↓↓
さて、送金処理は完了しましたが、すぐには相手先には届きません。
「設定」で指定してある、「ビットコインネットワークの手数料設定」で選択されている送信時間がかかる事になります。
私は「通常」の設定にしていたので約30程度で相手側に送金されました。
ホーム画面に戻るとこのようになっています。
↓↓
以上で送金(送信)ができると思います。
お疲れ様でした。
bitpayから他の口座への送金処理ですが、海外FX口座のXMにbitpayからビットコインを送金した時の記事を書きましたのでよろしかったらご覧になってください。
最後に
長くなりましたが、bitpayウォレットの作成手順、送金(送信)・入金(受取)方法などの手順をまとめてみました。
ウォレットを作る時の参考にされてください。