
2017年のGMOコインは、仮想通貨のFX取引ができる販売所です。
ビットコインFXではレバレッジ取引が5倍から25倍となり国内最大レバレッジとなり、イーサリアム、ビットコインキャッシュ、ライトコイン、リップルの現物取引がスタートしました。FXは今のところ、BTC/JPYのみですが、今後のアップデートでアルトコインFXのスタートなど期待できそうです。
一般的な取引所とはまた一味違った取引ができるので、開設しておいて損はないかと思います。
では、実際にGMOコインの口座開設をしてみましょう。
目次
GMOコインへユーザ登録をする
まずは、こちらからGMOコインのサイトにいきます。
↓↓
公式サイト:GMOコインの口座開設はこちらから
GMOコインの公式サイトです。
「無料口座開設」をクリックして口座開設に進みます。
↓↓
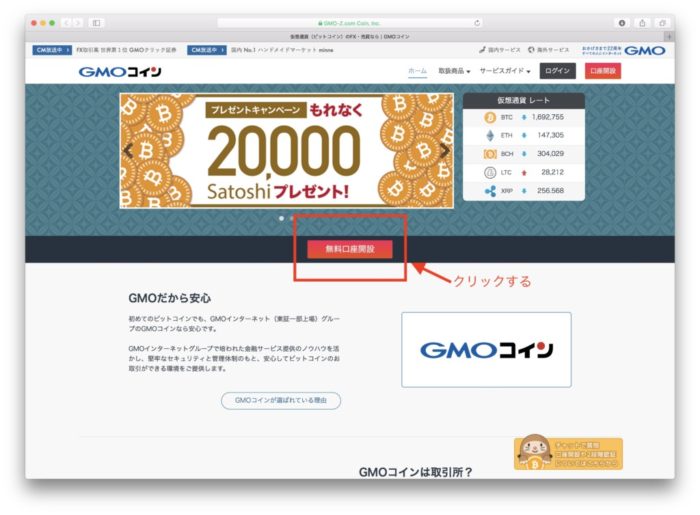
①メールアドレスを入力します。
②「私はロボットではありません」にチェックを入れます。
③「無料口座開設」ボタンを押します。
なお、FacebookアカウントやGoogleアカウントでも口座開設ができます。
↓↓

画面が切り替わります。
↓↓

すくに登録したメールアドレスに以下のような確認メールが届くはずです。
メールにはURLが記載されていますので、URLをクリックして認証をします。
↓↓
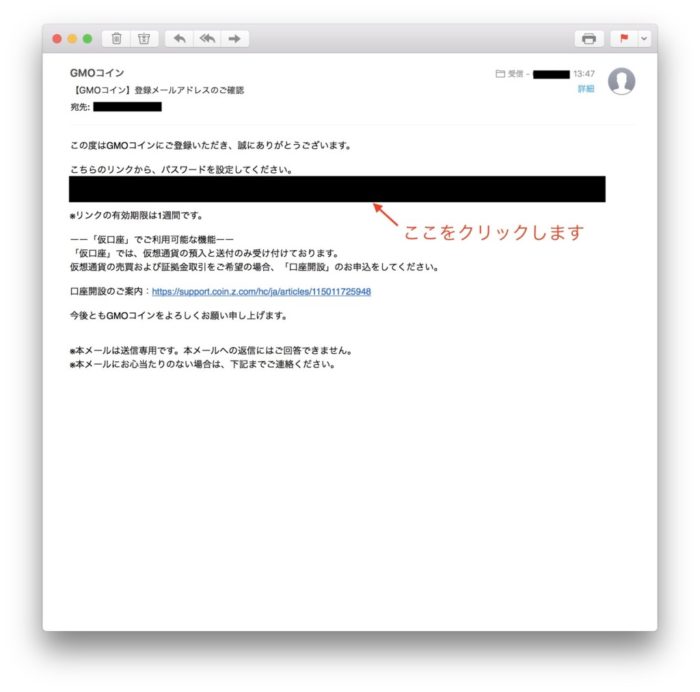
パスワードを入力します。
↓↓
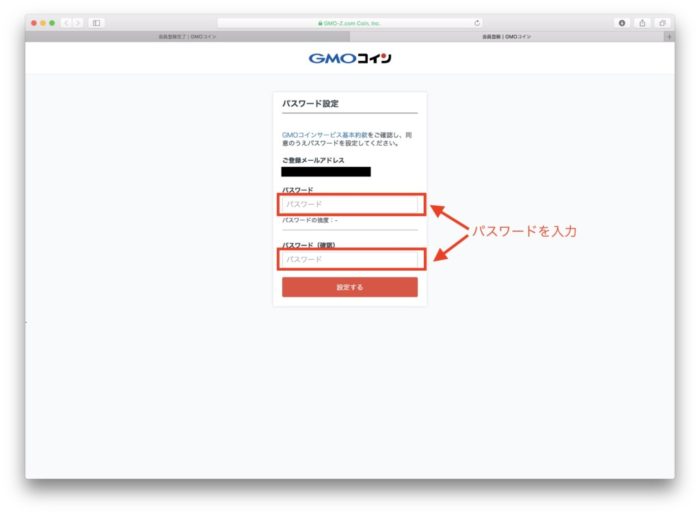
「ログイン画面へ」をクリックします。
↓↓
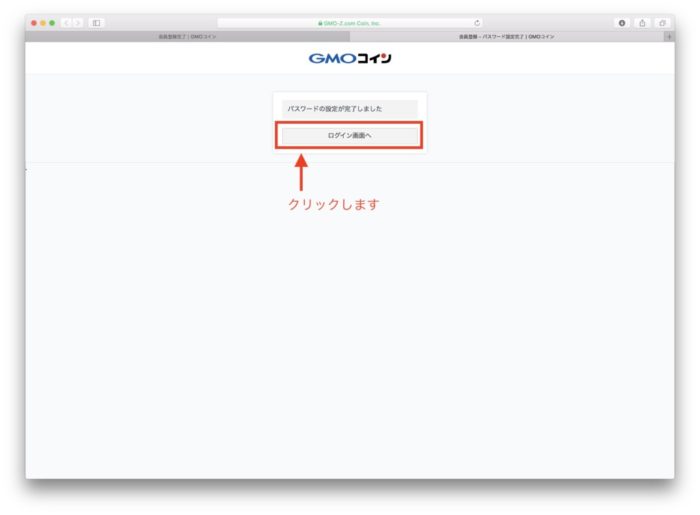
①メールアドレス、パスワードを入力します。
②「ログイン」ボタンを押します。
↓↓
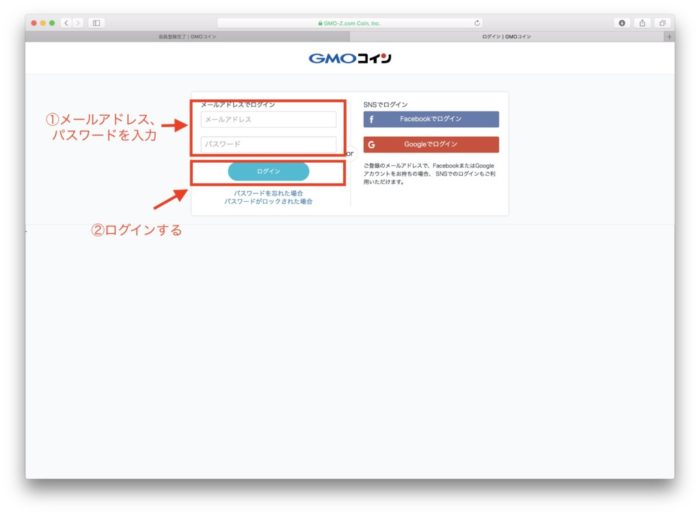
画面が切り替わり口座開設へ進みます。
「口座開設」ボタンをクリックします。
ここでログアウトして、再度ログインして後から口座開設しても構いません。
↓↓
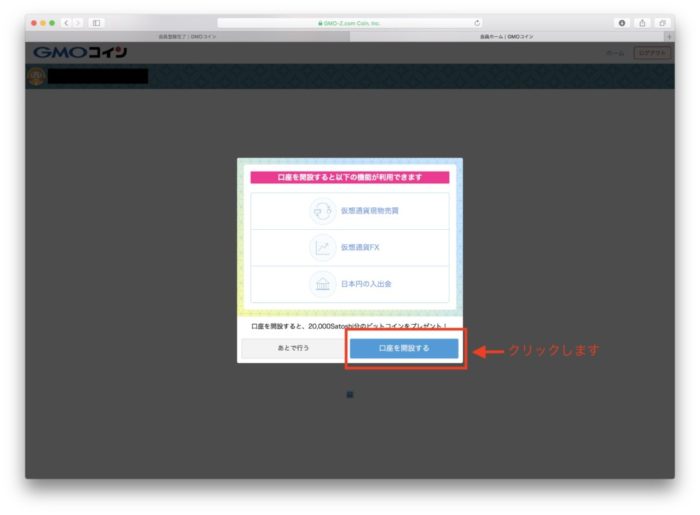 アカウント情報の入力画面に移ります。
アカウント情報の入力画面に移ります。
①名前、生年月日、性別、住所、電話番号を入力します。
②取引を行う目的は、「仮想通貨の取得、保有及び処分」にチェックを入れます。
③職業、国籍、米国納税義務を選択し、「外国の重要な公人」に該当しないにチェックを入れます。
④情報の希望はお好みで選択します。(希望するが良いです)
⑤「確認画面へ」ボタンを押します。
↓↓
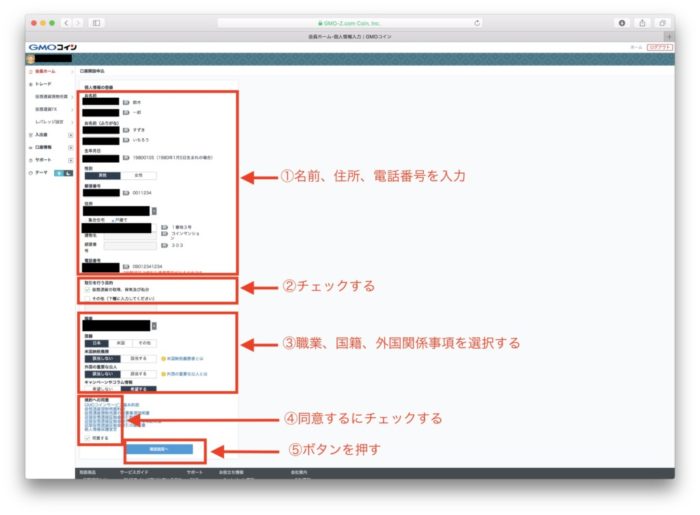
入力情報の確認画面に移ります。
内容に問題なければ、「確定」ボタンを押します。
↓↓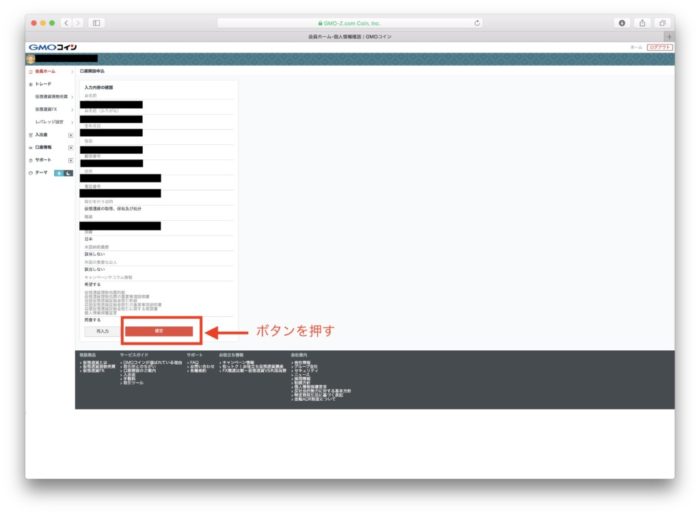
これで仮口座の登録は完了です。
このままの状態ですと、まだ仮想通貨の取引はできません。
本人確認書類の提出を行う事により入金や取引が利用できるようになります。
引き続き、本人確認書類の提出の手続きに進んでもいいですし、一度ログアウトして後から手続きしても構いません。
本人確認書類の提出(KYC)をする
GMOコインだけではなく、最近のこの手の取引所は本人確認書類の提出をして、確実に本人かどうかを確かめてからでないと利用できないようになっています。このことをKYCといいます。KYCとは”Know Your Customer“の略の事で、和文に訳しますと”顧客確認”となります。
書類を送付するという手続きではなく、免許証などの顔写真が写っている本人確認の書類の写真と、その書類を手に持った自撮り写真をアップロードする事により本人確認をする仕組みをとっているところもありますが、GMOコインは免許証などの本人確認書類の提出のみでOKです。
という事で、GMOコインを利用するためには本人確認書類の提出が必須となりますので、取引を始める前に提出をしておきます。
本人確認書類の提出に必要なもの
まず、以下の書類のいずれかを用意します。
- パスポート(顔写真のあるページと住所のページ)
- 在留カード(裏面も必要)
- 特別永住者証明書(裏面も必要)
- 運転免許証(裏面も必要)
- 住民票の写し
- 各種健康保険証
- マイナンバーカード(裏面はなし)
上記のいずれかの書類を用意したら以下の写真を撮っておきます。
いずれの写真も顔写真や住所などが不鮮明だと再提出を求められる場合がありますので注意してください。
- 本人確認書類の表面
書類表面の写真を撮っておきます。 - 本人確認書類の裏面
裏面が必要な書類の場合は裏面の写真も撮っておきます。
申請に必要なものは、撮った写真の画像ファイルです。
画像ファイルは、png,jpg形式で、合計5MBまでアップロードできますが、サイズが大きい場合には画像変換をして小さくしておきましょう。
本人確認書類の提出のやり方
では、引き続き本人確認の書類を提出していきます。
「本人確認の書類をアップロードする」ボタンを押します。
↓↓
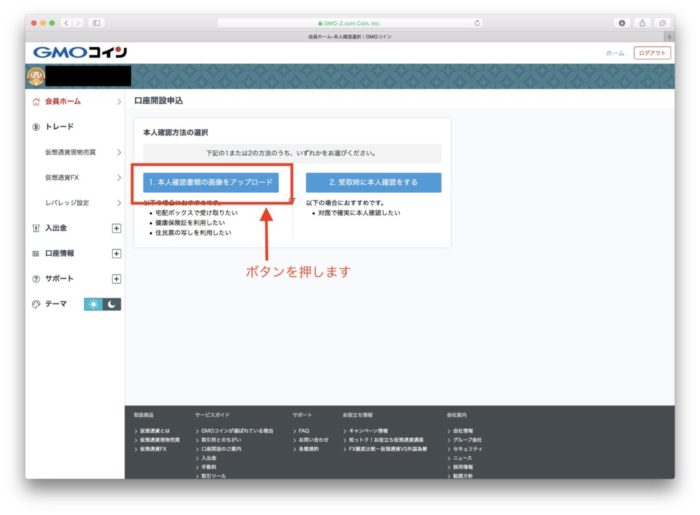
そうすると、本人確認書類のアップロード画面に移ります。
①画像ファイル(表面と必要な場合は裏面も)を選択します。
②GMOコインからの書類の受け取り日時を指定します
2018/1/15現在では、ここは入力できません。申込が殺到しているため日時指定ができないそうです。
③「画像と日時を確定する」ボタンを押します。
↓↓

アップロードが完了しました。
「会員ホーム画面へ」ボタンを押します。
↓↓
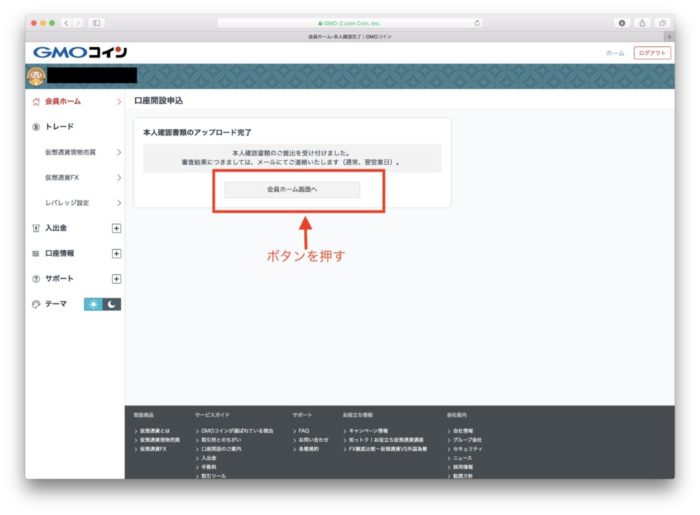
ホーム画面に移り完了です。
↓↓
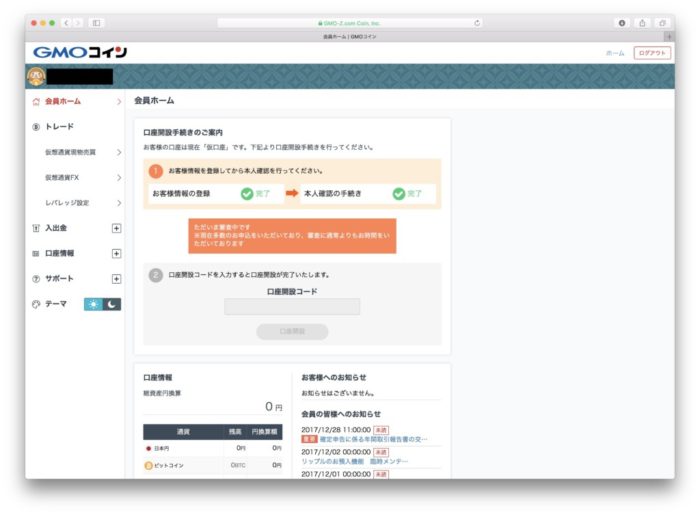
以上で、本人確認資料の提出処理は完了です。
審査が通り本口座を開設する
審査が通貨すると「口座開設コード」が郵送で届きます。
到着までに私の場合は約20日かかりました。
宅急便で封書が届き、中には口座開設コードが入っています。
↓↓
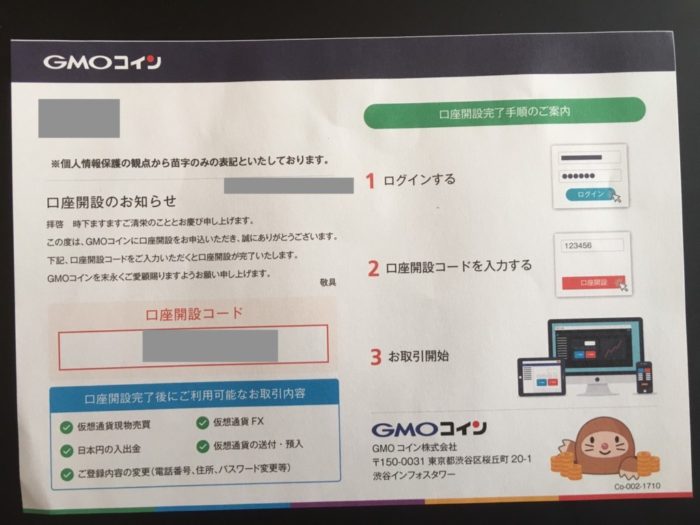
早速、GMOコインのサイトで本口座の開設手続きをします。
ログインすると、本口座開設の画面になりますので、郵送で届いた口座開設コードを入力し「口座開設」ボタンをクリックします。
↓↓
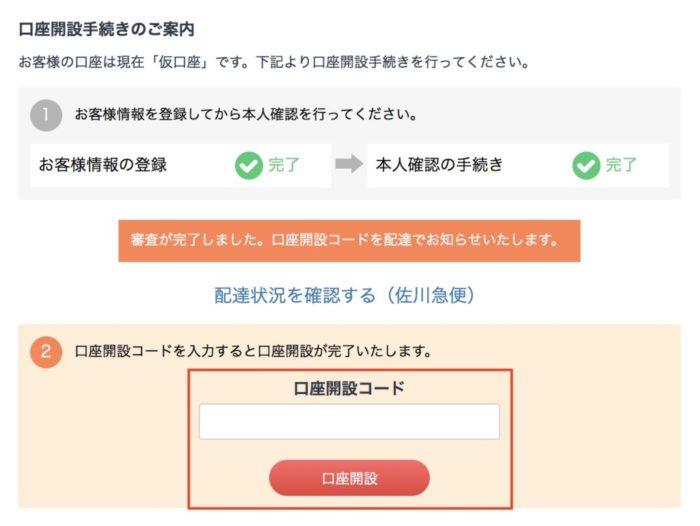
同時にメールも届きます。
↓↓
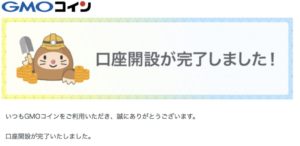
これにて本口座開設は完了です。
お疲れ様でした。
(注)現在は、口座開設申込者が多く処理が遅れているようです。
GMOコインでの書類審査が終わるまで気長に待ちましょう。
二段階認証の設定をする
アカウント乗っ取りをされたら大変な事になりますので、二段階認証の設定は必ずしておくようにしましょう。
この記事では有名な無料の認証システムである、Google Authenticator(グーグルオーソリティケータ = Google 認証システム)を使用して二段階認証の設定を行う事にします。
Google Authenticatorのインストール
初めてGoogle Authenticatorを利用する方は、スマホ上でGoogle Authenticatorをインストールします。
以下はiPhone上での画面です。
ストアでGoogle Authenticatorを探しインストールします。
↓↓
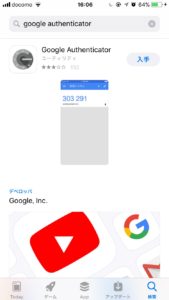
二段階認証の設定手順
GMOコインにログイン「会員ホーム」画面にいきます。
↓↓
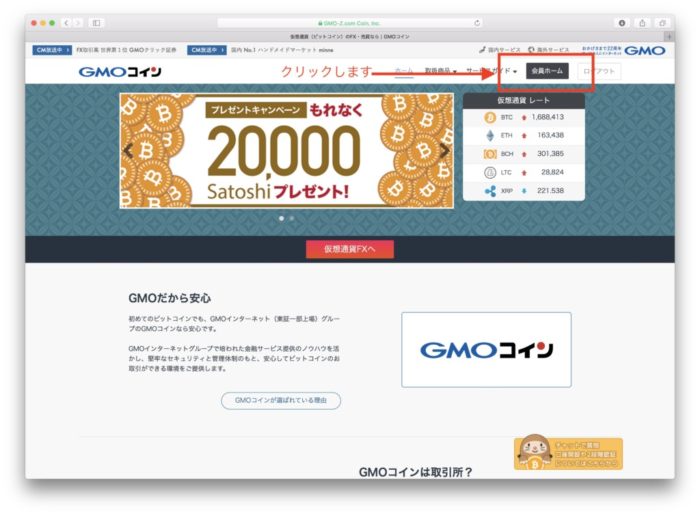
①左側のメニューで「セキュリティ」をクリックします。
②「こちら」をクリックします。
↓↓
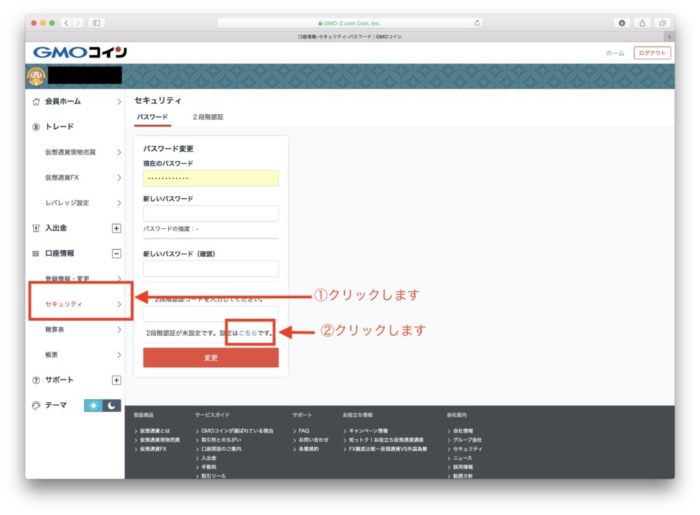
アプリ(Google Authenticator)をクリックします。
↓↓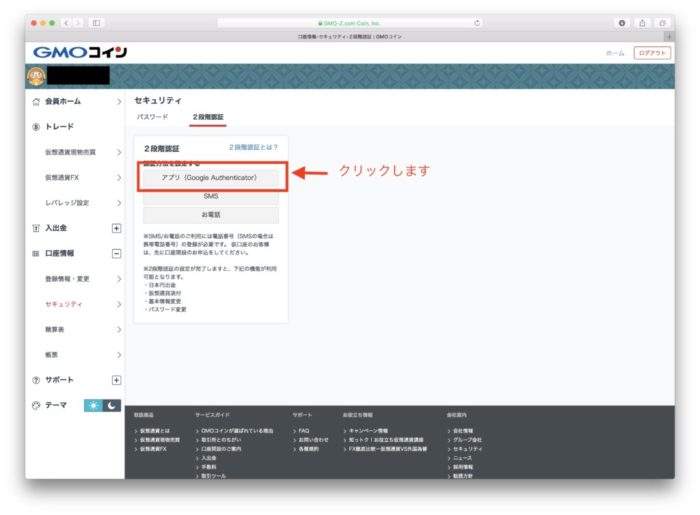
この画面が表示されたら開いたままにしておきます。
↓↓
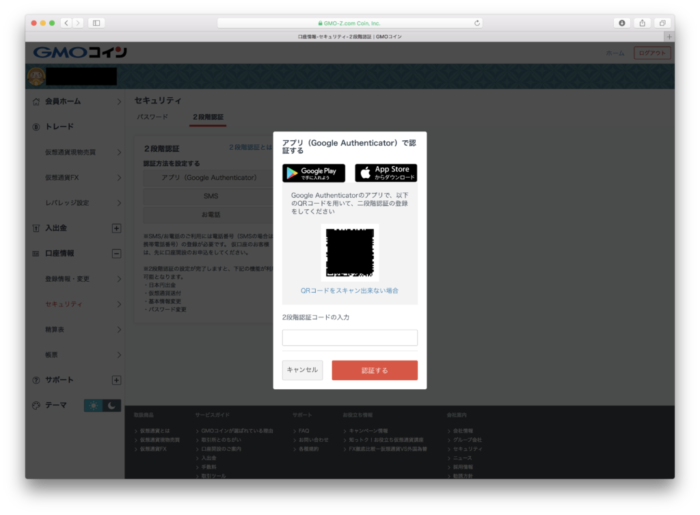
PCの画面は開いたままで、スマホ上の操作をしていきます。
初めてGoogle Authenticatorを使う方は、アプリ起動後「設定する」をクリックします。
↓↓
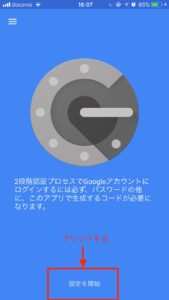
既にGoogle Authenticatorを利用している方は、「+」をクリックします。
↓↓
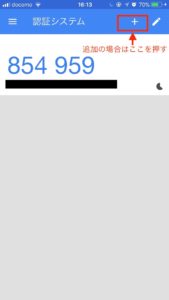
この画面になりますので、「バーコードをスキャン」をクリックします。
↓↓
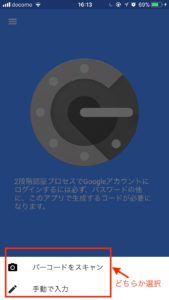
スマホはカメラに切り替わりますので、レンズをPC画面に出ているQRコードに向けコードを読み取ります。
そうすると画面が切り替わり、6桁の数字が表示されているはずです。
↓↓
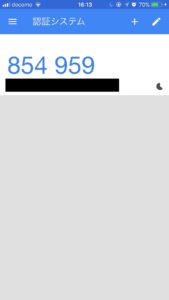
スマホに表示されている6桁の数字をPCの画面で入力し「設定」ボタンを押します。
↓↓
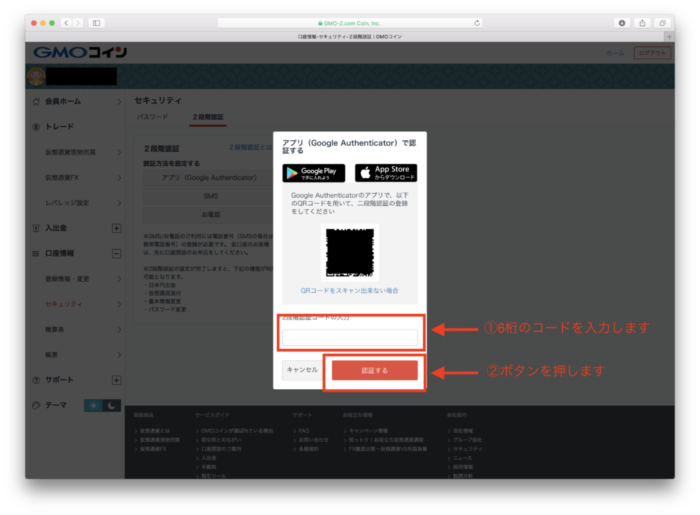
これで二段階認証の設定ができました。
↓↓
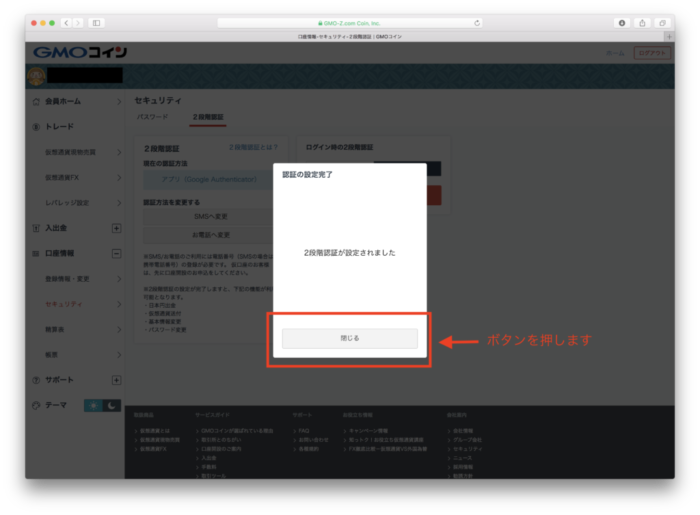
保存ボタンを押して終了です。
↓↓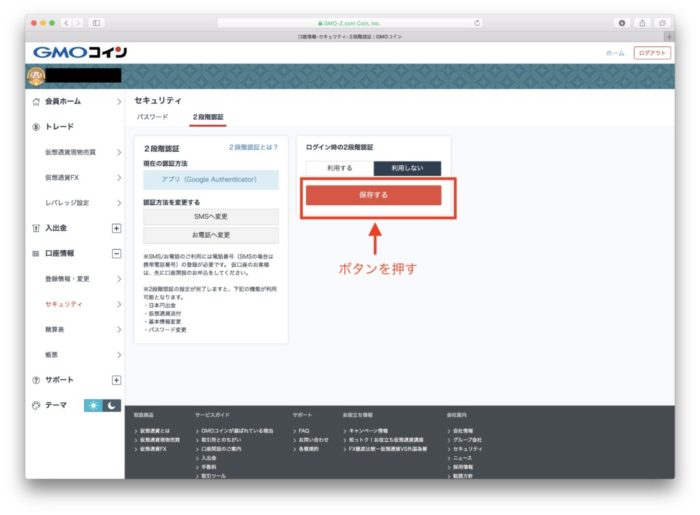
二段階認証のログイン
設定完了後、ログインをして二段階認証が有効になっているかどうか確認してみましょう。
GMOコインにログインをしようとすると二段階認証の画面に切り替わるようになります。
スマホのGoogle Authenticatorアプリを起動して、表示されている6桁の数字を入力する事によりログインできます。
↓↓
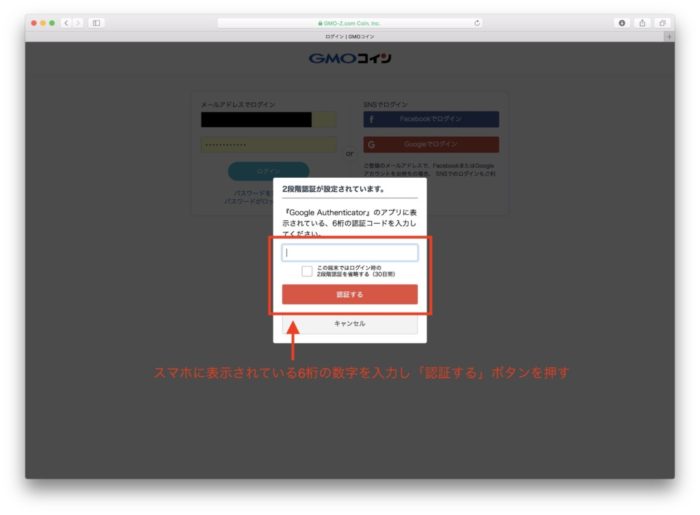
二度手間になり面倒なようですが、これでアカウント乗っ取り等のリスクは低くなりますので安心できますよね。
以上で、二段階認証の設定は完了です。
お疲れ様でした。
まとめ
- 口座開設に必要なもの
メールアドレス、本人確認書類の画像ファイル - 二段階認証は必ず設定しておく
まずは口座を作らないと始まらないので、是非やってみてください。



