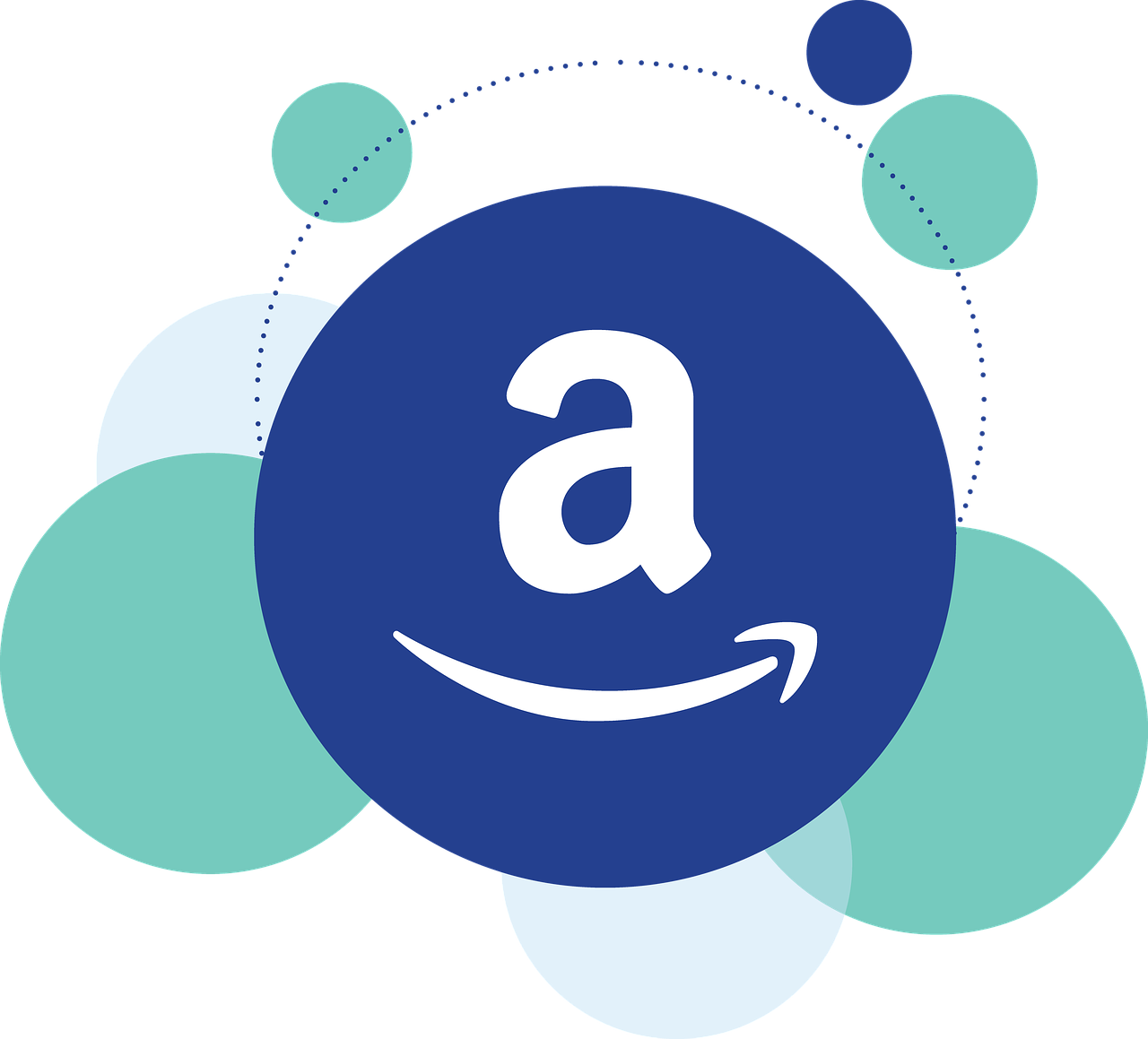今後、コインチェックを利用するとしたら、金融庁の仮想通貨取引業者認定の登録をされてからの方がいいかもしれません。
出川哲朗兄弟のCMでおなじみのcoincheckです。
日本国内では、取り扱える仮想通貨の種類もダントツに多いですし、押さえておきたい取引所だと思いますので、まずはcoincheckの口座開設をしてみましょう。
目次
coincheckへユーザ登録をする
まずは、こちらからcoincheckのサイトにいきます。
↓↓
公式サイト:簡単安心!ビットコイン取引所 coincheck
coincheckのサイトです。
①登録するメールアドレスを入力します
②パスワードを入力します
③「登録する」ボタンを押します
↓↓
「登録する」ボタンを押すと、この画面になります。
英語で表示されている場合には日本語に切り替える事もできます。
↓↓
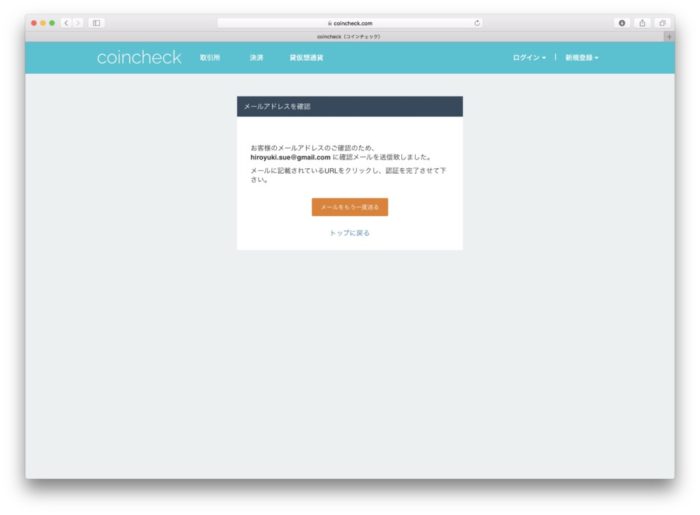
すくに登録したメールアドレスに以下のような確認メールが届くはずです。
メールにはURLが記載されていますので、URLをクリックして認証をします。
↓↓
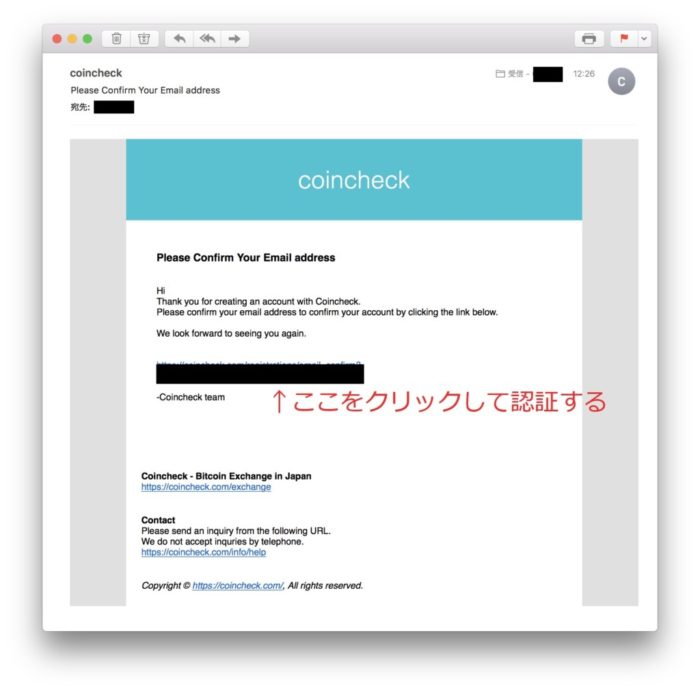
以下の画面になりユーザ登録は終了です。
ここでログアウトしても、登録したメールアドレスとパスワードでログインできるようになります。
↓↓
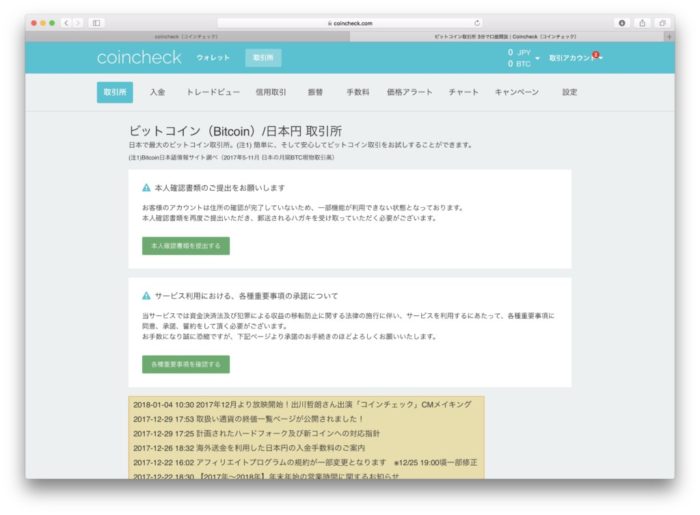
このままの状態ですと、まだ仮想通貨の取引はできません。
本人確認書類の提出を行う事により入金や取引が利用できるようになります。
引き続き、本人確認書類の提出の手続きに進んでもいいですし、一度ログアウトして後から手続きしても構いません。
本人確認書類の提出(KYC)をする
coincheckだけではなく、最近のこの手の取引所は本人確認書類の提出をして、確実に本人かどうかを確かめてからでないと利用できないようになっています。このことをKYCといいます。KYCとは”Know Your Customer“の略の事で、和文に訳しますと”顧客確認”となります。
書類を送付するという手続きではなく、免許証などの顔写真が写っている本人確認の書類の写真と、その書類を手に持った自撮り写真をcoincheckのサイトでアップロードする事により本人確認をする仕組みをとっています。
という事で、coincheckを利用するためには本人確認書類の提出が必須となりますので、取引を始める前に提出をしておきます。
本人確認書類の提出に必要なもの
まず、以下の書類のいずれかを用意します。
- パスポート(顔写真のあるページと住所のページ)
- 在留カード(裏面も必要)
- 特別永住者証明書(裏面も必要)
- 運転免許証(裏面も必要)
- 運転経歴証明書(裏面も必要)
- 住民基本台帳カード
- マイナンバーカード(裏面はなし)
上記のいずれかの書類を用意したら以下の写真を撮っておきます。
いずれの写真も顔写真や住所などが不鮮明だと再提出を求められる場合がありますので注意してください。
- 本人確認書類の表面
書類表面の写真を撮っておきます。 - 本人確認書類の裏面
裏面が必要な書類の場合は裏面の写真も撮っておきます。 - IDセルフィー
本人確認書類のいずれかを手に持ち自撮り写真を撮ります。
以下のように、提出された書類の顔写真が写っているものと、ご自身が一緒に写っている写真を撮っておきます。

申請に必要なものは、撮った写真の画像ファイルです。
画像ファイルは、png,jpg形式で、合計30MBまでアップロードできますので、スマホで撮った写真でも特にサイズ変更等をしなくても大丈夫でしょう。
本人確認書類の提出のやり方
本人確認書類を提出していない状態でログインすると、ホーム画面は下記の画面になります。
ここから本人確認の書類を提出するための設定に入ります。
↓↓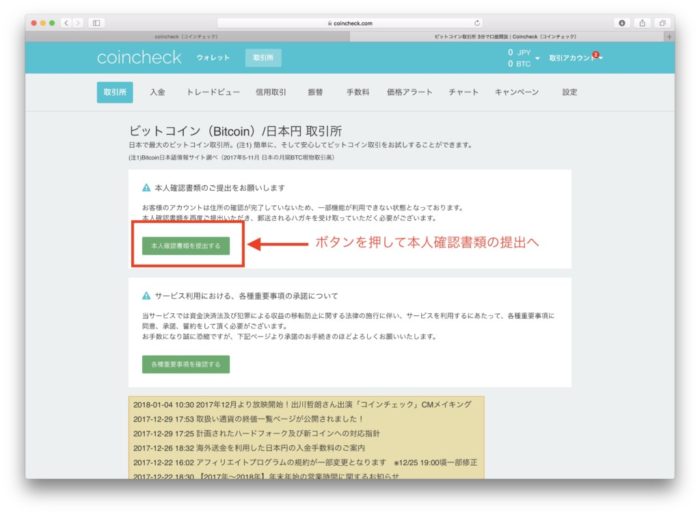
電話番号認証のSMSの画面に移ります。
携帯電話番号を入力して「SMSで送信」ボタンを押します。
↓↓
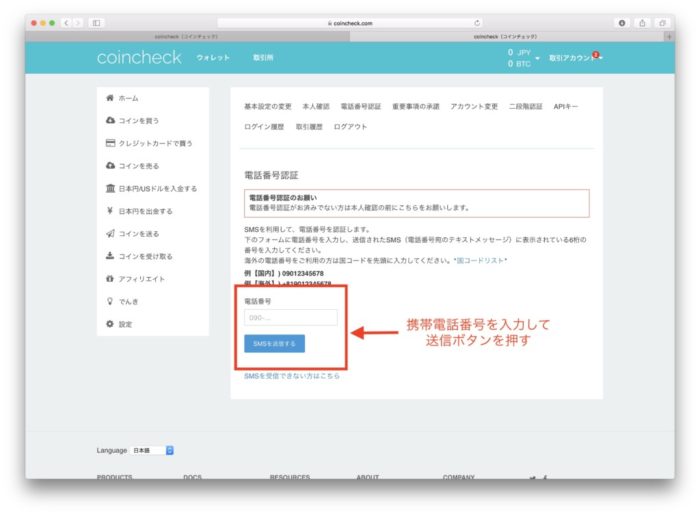
確認ダイアログが出ますので「OK」を押します。
↓↓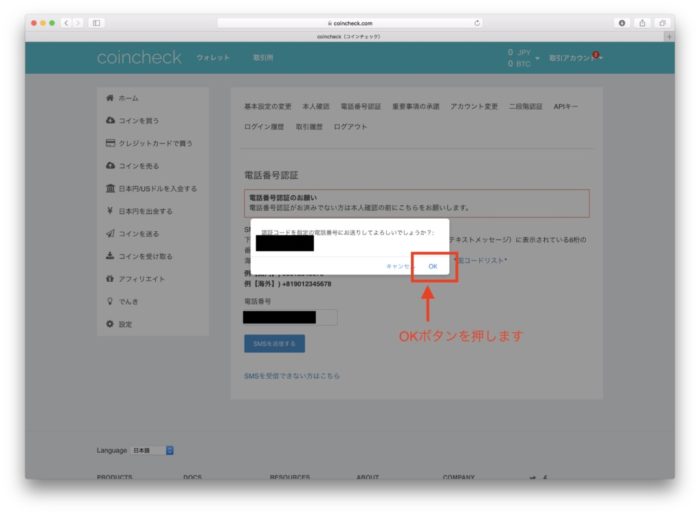
そうすると、SMSで携帯に6桁の認証コードが届きます。
以下のようなSMSです。
↓↓
PC上の画面で、届いた認証コードを入力して「認証する」ボタンを押します。
↓↓
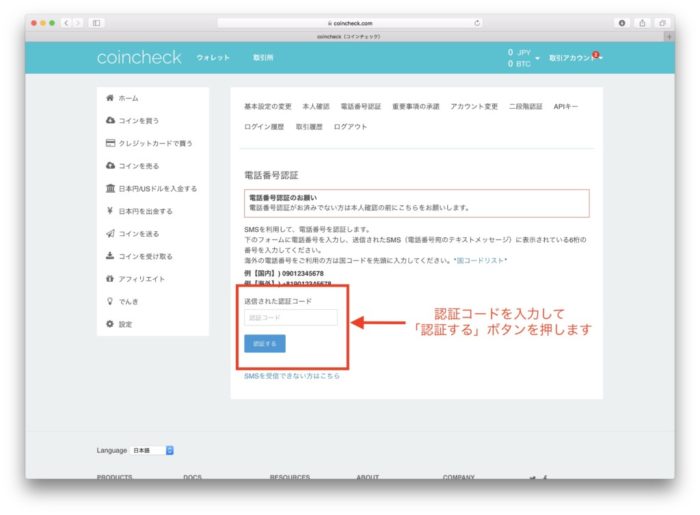
これで電話番号が認証されました。
引き続き、「本人確認書類を提出する」ボタンを押して進みます。
↓↓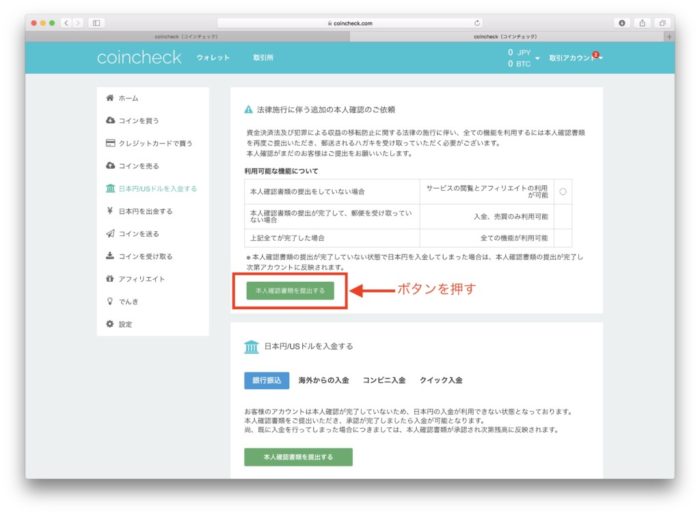
各種重要事項の承諾画面になります。
ここでPDFファイルで重要事項のファイルが読めるようになっています。
内容に問題なければ、
①全てのチェック項目に同意のチェックを入れます。
②「各種重要事項に同意、承諾してサービスを利用する」ボタンを押して進みます、
↓↓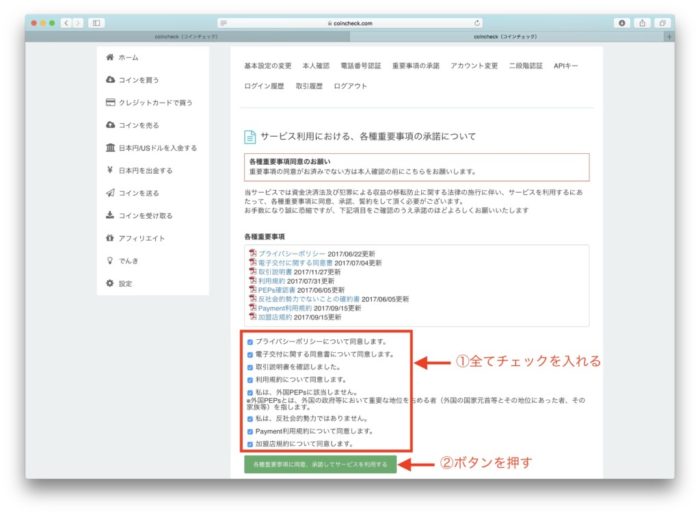
画面が切り替わり、「本人確認書類を提出する」ボタンを押して進みます。
↓↓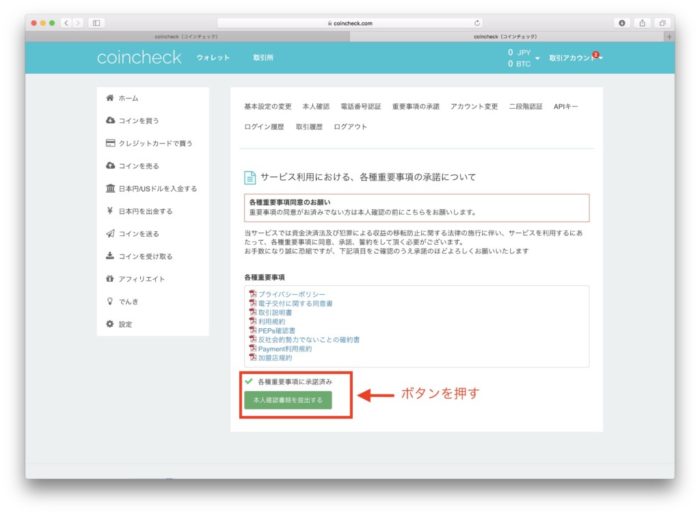
①個人情報を入力します。
②事前に撮っておいたIDセルフィーの画像ファイル名を設定します。
③事前に撮っておいた本人確認書類の表面の画像ファイル名を設定します。
④事前に撮っておいた本人確認書類の裏面の画像ファイル名を設定します。
⑤外国PEPsに該当しないにチェックを入れます。
ちなみに、外国PEPsとは以下のような方となります。
- 国家元首
- 本邦における内閣総理大臣その他の国務大臣および副大臣に相当する職
- 本邦における衆議院議長、衆議院副議長、参議院議長または参議院副議長に相当する職
- 本邦における最高裁判所の裁判官に相当する職
- 本邦における特命全権大使・特命全権公使、特派大使、政府代表または全権委員に相当する職
- 本邦における統合幕僚長、統合幕僚副長、陸上幕僚長、陸上幕僚副長、海上幕僚長、海上幕僚副長、航空幕僚長、または航空幕僚副長に相当する職
- 中央銀行の役員
- 予算について国会の議決を経る、または承認を受けなければならない法人の役員
⑥「本人確認書類を提出する」ボタンを押して提出します。
↓↓
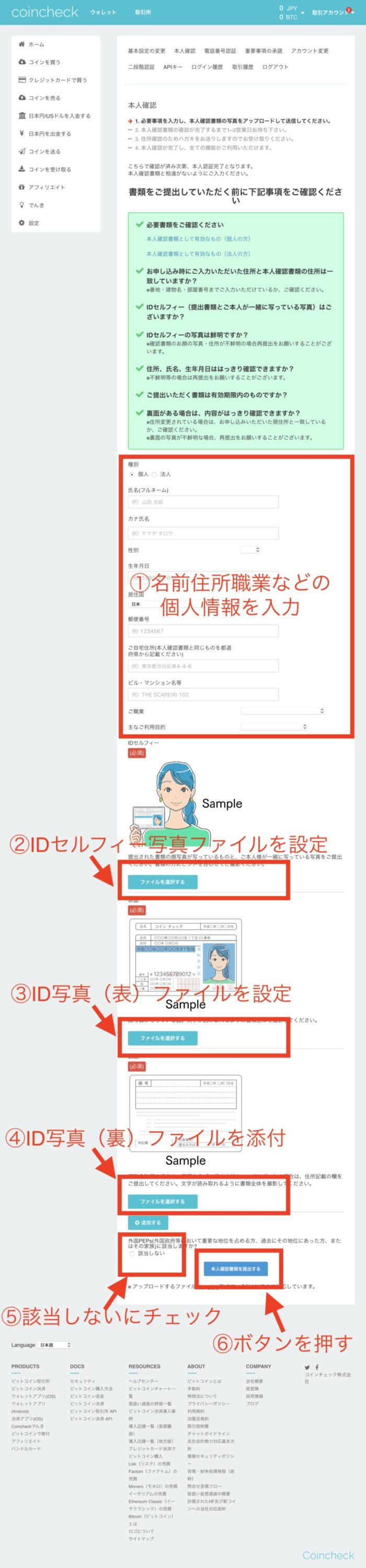
この画面に移り、以上で本人確認書類の提出は完了です。
↓↓
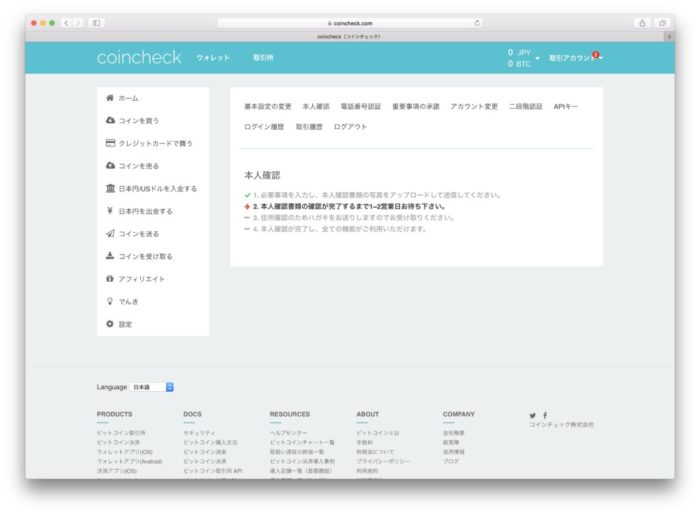
以上で、本人確認資料の提出処理は完了です。
提出処理をしてから、1〜2日後に確認済のメールが届きます。
この時点から全ての機能が利用できるようになっていると思います。
↓↓
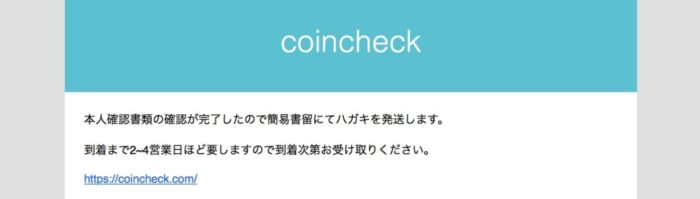
それから約4日後にハガキが届きました。
↓↓

ほぼ同時に以下のメールが届きます。
↓↓
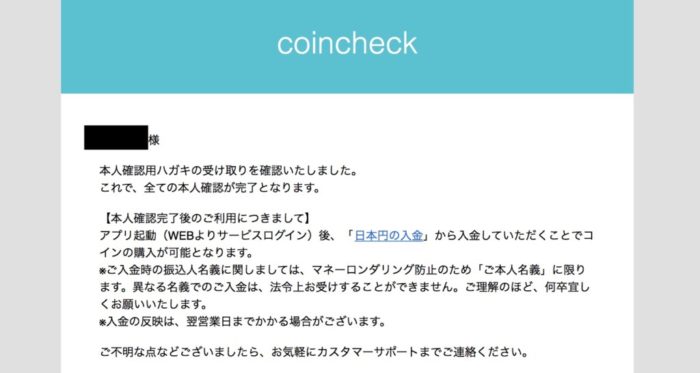
これで登録処理は全て完了しました。
お疲れ様でした。
二段階認証の設定をする
アカウント乗っ取りをされたら大変な事になりますので、二段階認証の設定は必ずしておくようにしましょう。
この記事では有名な無料の認証システムである、Google Authenticator(グーグルオーソリティケータ = Google 認証システム)を使用して二段階認証の設定を行う事にします。
Google Authenticatorのインストール
初めてGoogle Authenticatorを利用する方は、スマホ上でGoogle Authenticatorをインストールします。
以下はiPhone上での画面です。
ストアでGoogle Authenticatorを探しインストールします。
↓↓
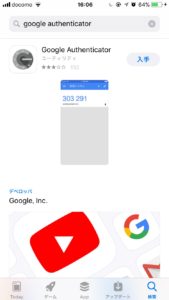
二段階認証の設定手順
coincheckにログインし右上の「取引アカウント」をクリックしメニューが出たら「二段階認証の設定」をクリックします。
↓↓
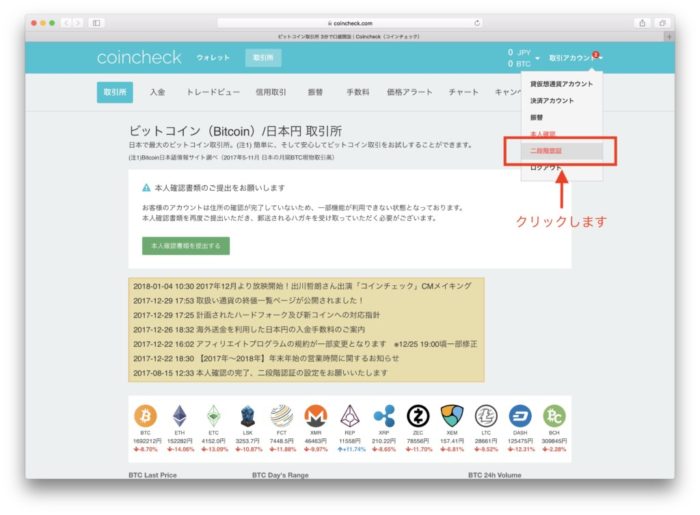
「設定する」をクリックします。
↓↓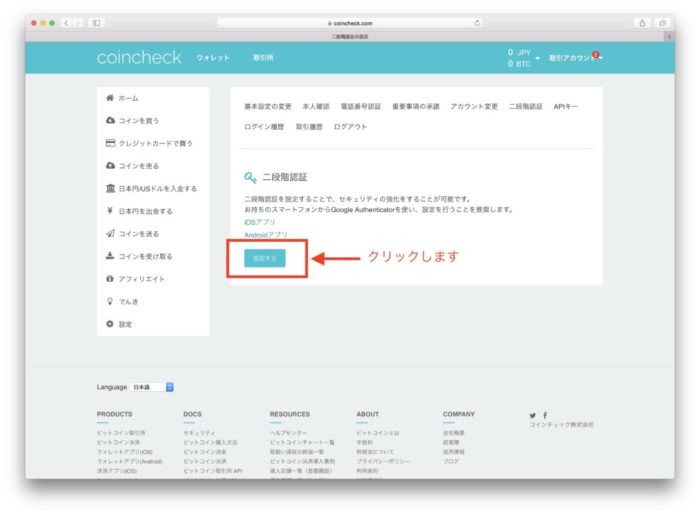
この画面が表示されたら開いたままにしておきます。
ここで注意点です。
真ん中から少し下に16桁の英数字が出ていますが、この数字は必ず控えておくようにしてください。スマホを紛失したり機種変更した時に必要となります。
↓↓
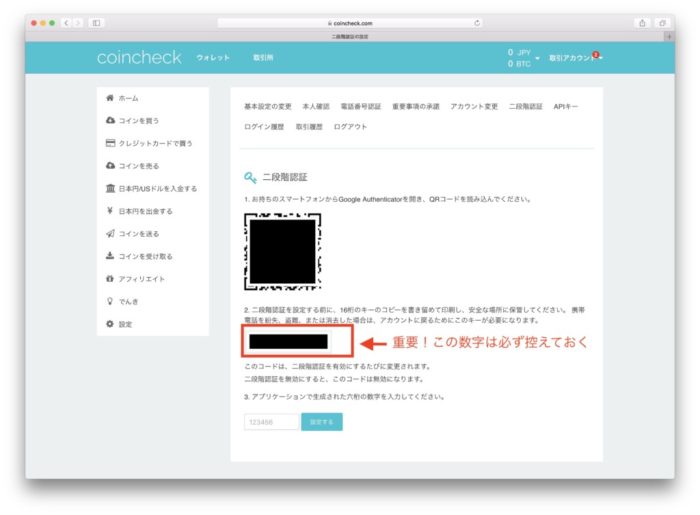
PCの画面は開いたままで、スマホ上の操作をしていきます。
初めてGoogle Authenticatorを使う方は、アプリ起動後「設定する」をクリックします。
↓↓
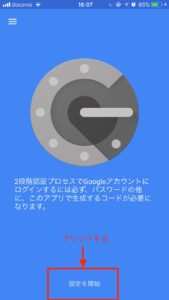
既にGoogle Authenticatorを利用している方は、「+」をクリックします。
↓↓
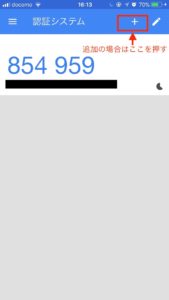
この画面になりますので、「バーコードをスキャン」をクリックします。
↓↓
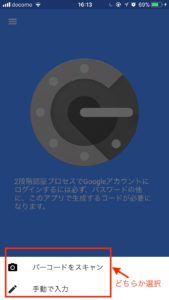
スマホはカメラに切り替わりますので、レンズをPC画面に出ているQRコードに向けコードを読み取ります。
そうすると画面が切り替わり、6桁の数字が表示されているはずです。
↓↓
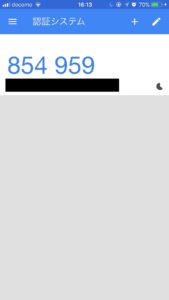
スマホに表示されている6桁の数字をPCの画面で入力し「設定」ボタンを押します。
↓↓

これで二段階認証の設定ができました。
↓↓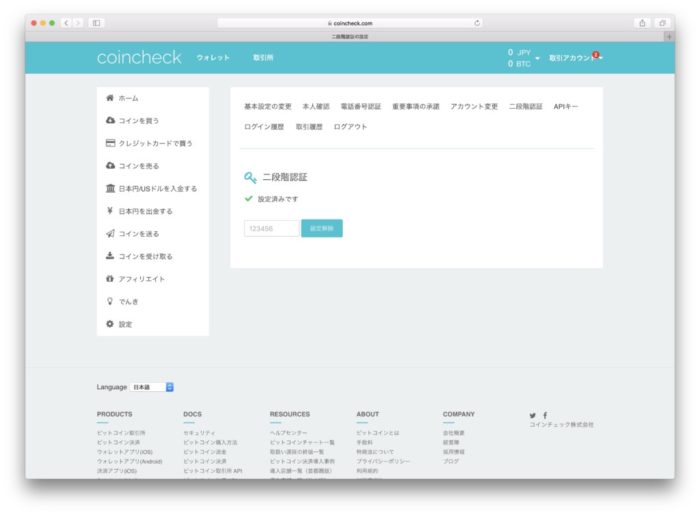
二段階認証のログイン
設定完了後、ログインをして二段階認証が有効になっているかどうか確認してみましょう。
coincheckにログインをしようとすると二段階認証の画面に切り替わるようになります。
スマホのGoogle Authenticatorアプリを起動して、表示されている6桁の数字を入力する事によりログインできます。
↓↓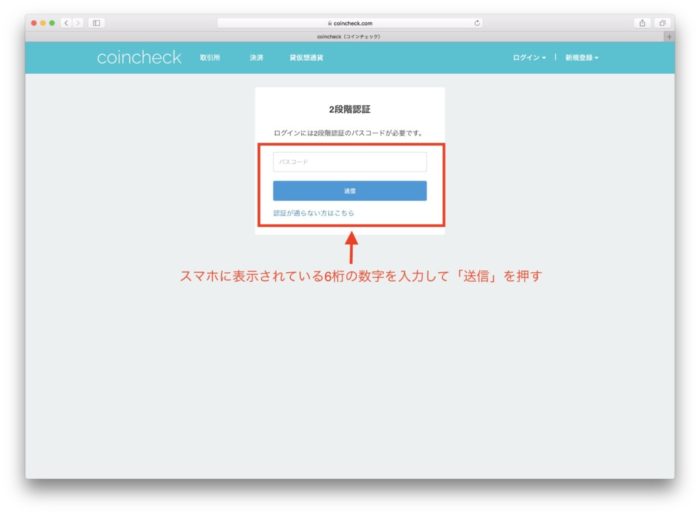
二度手間になり面倒なようですが、これでアカウント乗っ取り等のリスクは低くなりますので安心できますよね。
以上で、二段階認証の設定は完了です。
お疲れ様でした。
まとめ
- 口座開設に必要なもの
メールアドレス、IDセルフィー(自撮り写真)と本人確認書類の画像ファイル - 二段階認証は必ず設定しておく
- 二段階認証の英数字16桁のキーコードは必ず控えておく
まずは口座を作らないと始まらないので、是非やってみてください。