Zaifは近畿財務局における仮想通貨交換業者としての登録(登録番号00002号)を完了し、正式な仮想通貨交換所としての営業を開始しました。
金融庁の認定を受けていなかったcoincheckが大変な問題になったので、金融庁の認定2号を受けているこちらはちょっと安心というところでしょうか。
その他にも、Zaifでは他ではない積立などのサービスがあったりして、初心者にはとても入りやすいシステムだと思います。
では、Zaifの口座開設をしてみましょう。
目次
Zaifへユーザ登録をする
まずは、こちらからZaifのサイトにいきます。
↓↓
公式サイト:Zaifの口座開設はこちらから
Zaifのサイトです。
①登録するメールアドレスを入力します
②「無料登録へ」ボタンを押します
↓↓
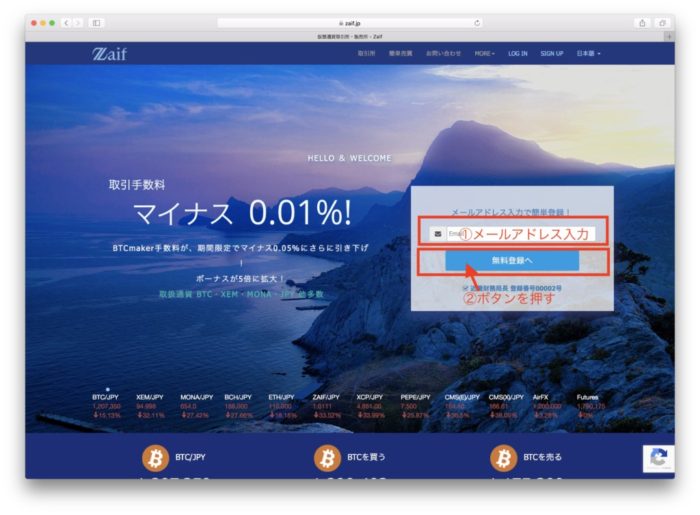
「無料登録へ」ボタンを押すと、この画面になります。
↓↓
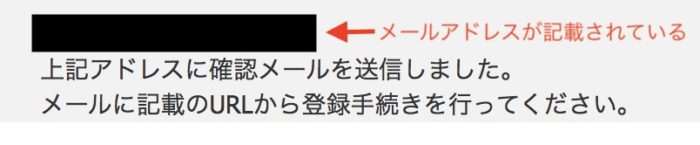
すぐに登録したメールアドレスに以下のような確認メールが届くはずです。
メールにはURLが記載されていますので、URLをクリックして認証をします。
↓↓
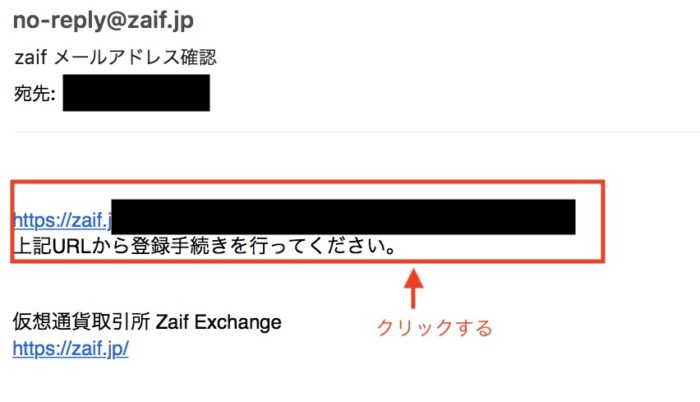
メールからURLをクリックすると以下の画面が表示されます。
①利用規約、最重要項目をそれぞれクリックすると文章が表示され、同意するにチェックできるようになりますので2つともチェックします。
②パスワードを入力します。
③「同意して登録」ボタンを押します。
↓↓

ログイン画面が表示されますので、そのままログインします。
↓↓
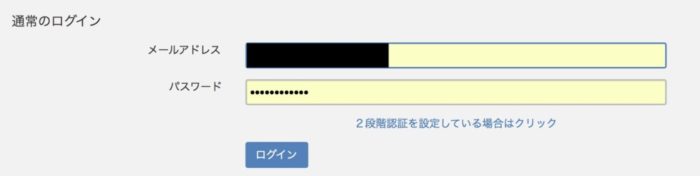
ログインできました。
↓↓

このままの状態ですと、まだ仮想通貨の取引はできません。
本人確認書類の提出を行う事により入金や取引が利用できるようになります。
引き続き、本人確認書類の提出の手続きに進んでもいいですし、一度ログアウトして後から手続きしても構いません。
本人確認書類の提出(KYC)をする
Zaifにログインしてアカウント画面に進みます。
そうすると、本人確認状況は何もしていない状況となっています。
↓↓
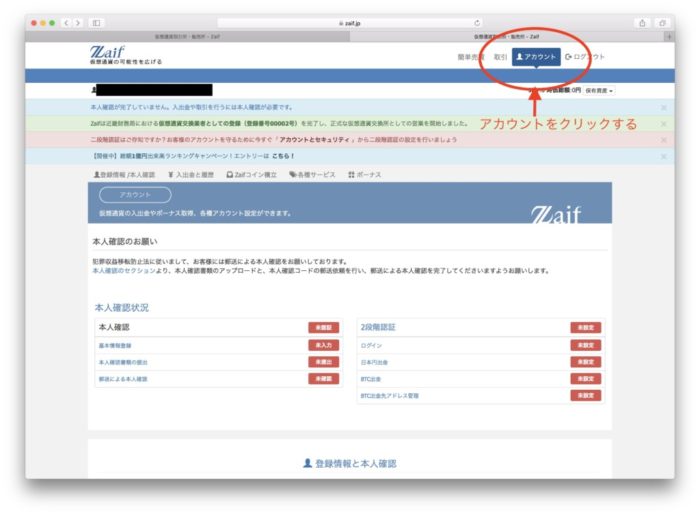
Zaifだけではなく、最近のこの手の取引所は本人確認書類の提出をして、確実に本人かどうかを確かめてからでないと利用できないようになっています。このことをKYCといいます。KYCとは”Know Your Customer“の略の事で、和文に訳しますと”顧客確認”となります。
書類を送付するという手続きではなく、免許証などの顔写真が写っている本人確認の書類の写真と、その書類を手に持った自撮り写真をアップロードする事により本人確認をする仕組みをとっているところもありますが、Zaifは免許証などの本人確認書類の提出のみでOKです。
という事で、Zaifを利用するためには本人確認書類の提出が必須となりますので、取引を始める前に提出をしておきます。
本人確認書類の提出に必要なもの
まず、以下のいずれかの書類1点を用意します。
- 在留カード(現在の住所が表面記載のものと異なる場合は裏面も必要)
- 運転免許証(現在の住所が表面記載のものと異なる場合は裏面も必要)
- マイナンバーカード
- 日本国パスポート・ビザ(住所が記載されている面も必要)
上記の書類がない場合には、以下のいずれかの組み合わせの書類
- 官公庁発行の公的証明書1点(健康保険証、住民票など)
+ 公共料金の明細書1点(電気・ガス・水道料金の請求書、納税証明書(領収書)) - 官公庁発行の公的証明書を2点
公共料金の明細書に関しては、氏名・住所・発行日が確認できるもの
書類を用意したら書類の写真を撮っておきます。
いずれの写真も顔写真や住所などが不鮮明だと再提出を求められる場合がありますので注意してください。
- 本人確認書類の表面
書類表面の写真を撮っておきます。 - 本人確認書類の裏面
裏面が必要な書類の場合は裏面の写真も撮っておきます。
申請に必要なものは、撮った写真の画像ファイルです。
画像ファイルは、png,jpg形式です。
基本情報登録
手続きに進みます。
まずは基本情報の登録です。
アカウント画面から、基本情報登録ボタンを押します。
↓↓
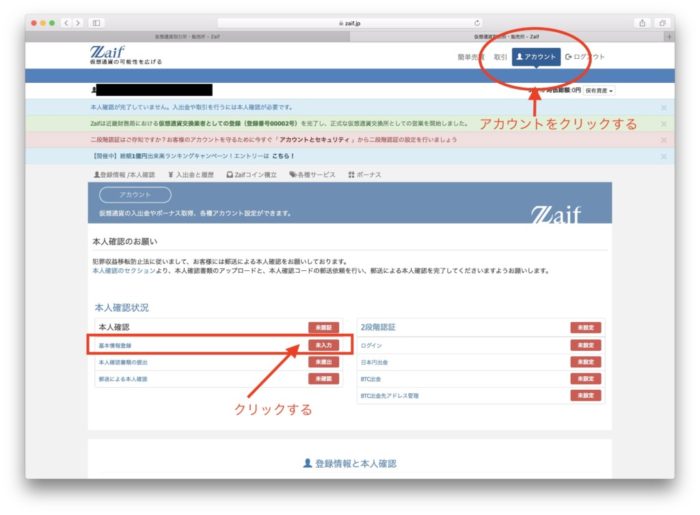
個人情報を入力します。
①名前、住所、電話番号等、入力します。
②変更ボタンを押します。
これで個人情報入力は「完了」となっているはずです。
↓↓
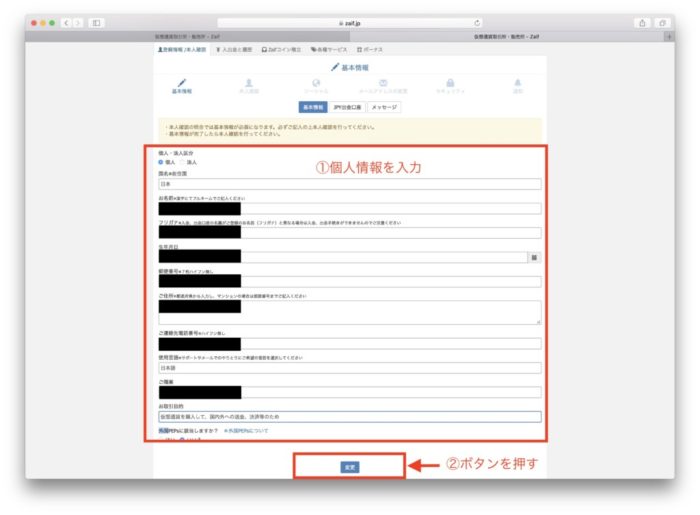
本人確認書類の提出
次に本人確認書類の提出へ進みます。
アカウント画面から本人確認書類の提出のボタンを押します。
そうすると書類のアップロード画面となります。
①事前に撮影していた本人確認書類の画像ファイルを選択します。
②「本人確認書類の申請」ボタンを押します。
↓↓
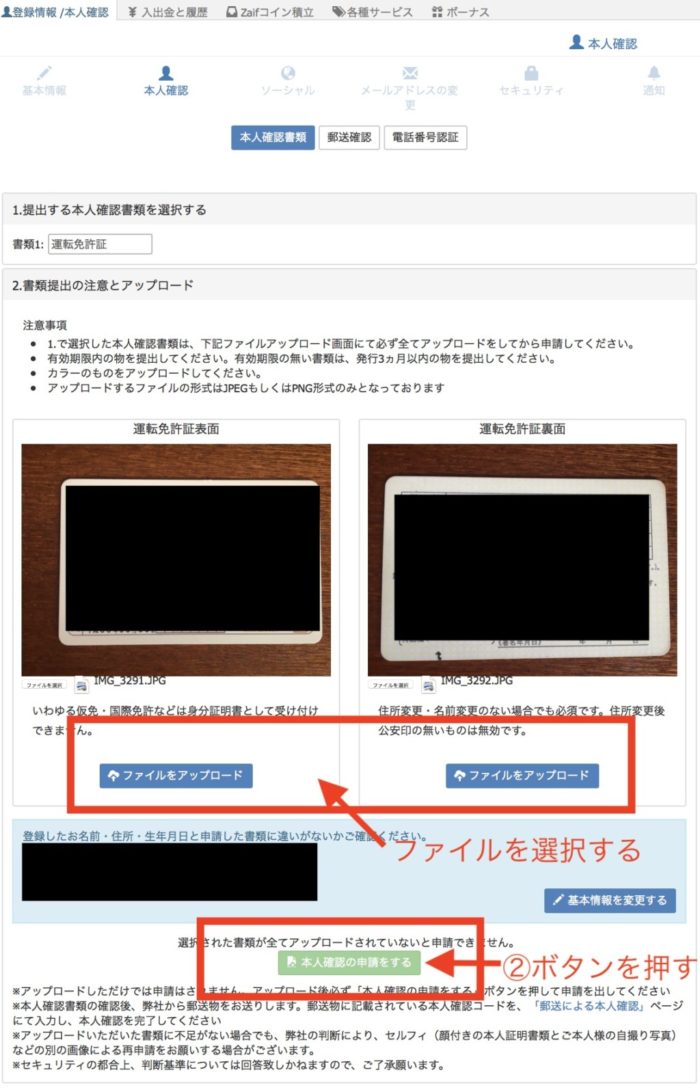
これで申請が完了です。
申請してからZaifでの書類チェックを行い郵送ハガキが送られてきます。
届くまでにしばらく時間がかかりますので、他の手続きをしておきましょう。
電話番号認証
引き続き電話番号認証へ進みます。
本人確認画面の電話番号認証ボタンを押して認証処理をします。
①携帯電話番号を入力します。
②「送信」ボタンを押します。
↓↓
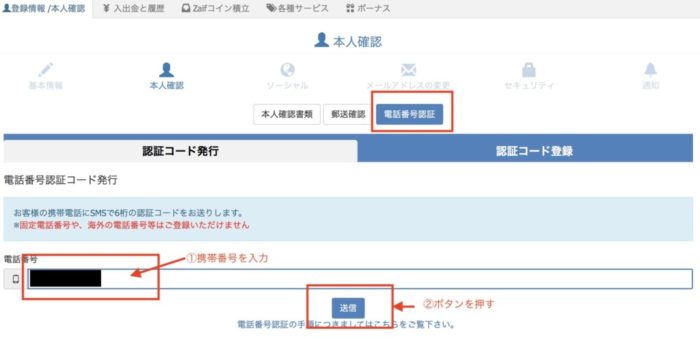
すぐに、SMSで以下のメールで6桁の数字のコードが届きます。
画面はこの状態になっていますので、「電話番号認証コード登録はこちら」ボタンを押します。
↓↓
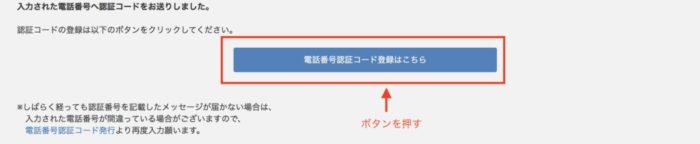
入力画面に切り替わります。
①SMSで届いたコードを入力します。
②「登録」ボタンを押します。
↓↓
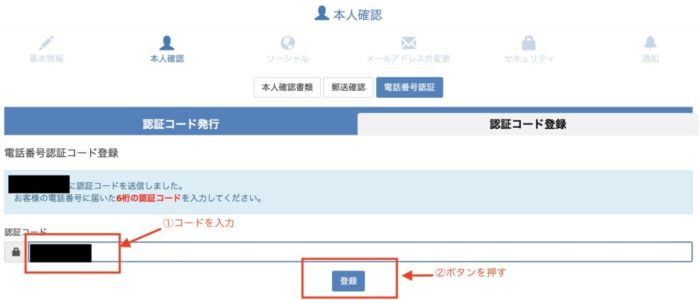
これで以下の画面になります。
あとは郵送されてくるハガキを待ちます。
↓↓
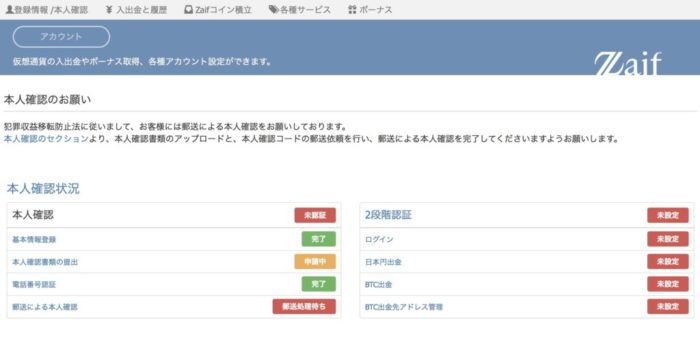
郵送による本人確認
これまでの手続きが終わると、数日後にZaifから簡易書留でハガキが郵送されてきます。
3営業日程度で到着らしいですが、私は週末をはさんで6日後に届きました。
ハガキの中を開けると6桁の本人認証コードが記載されています。
↓↓

Zaifにログインし、アカウント画面を開き「郵送による本人確認」をクリックします。
↓↓
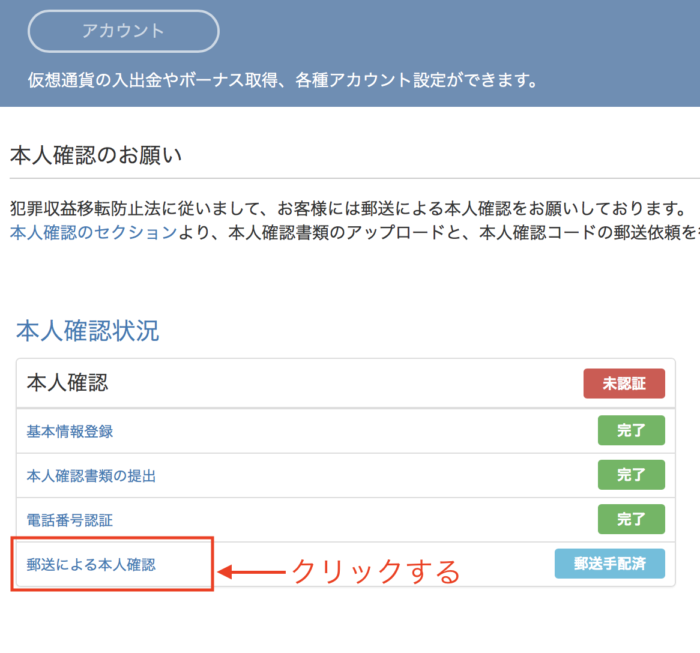
この画面になったら、
①ハガキに記載されているコードを入力します。
②「本人確認コードを送信」ボタンを押します。
↓↓
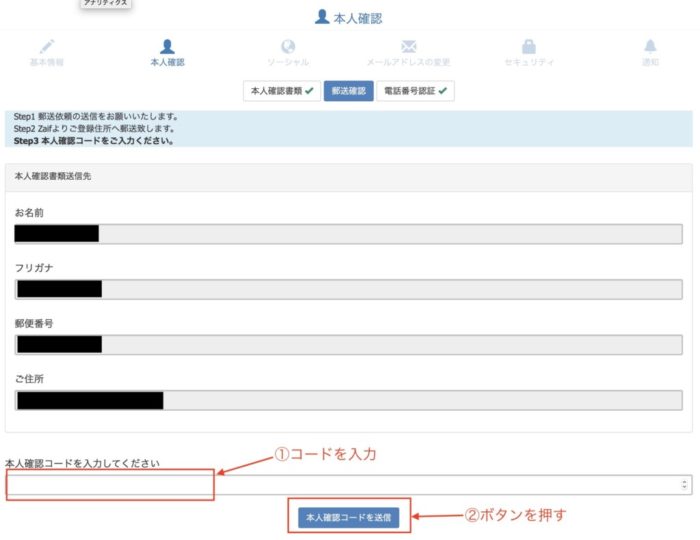
これで郵送による本人確認はできました。
↓↓

アカウント画面を見ると本人確認状況は全て完了となっています。
↓↓
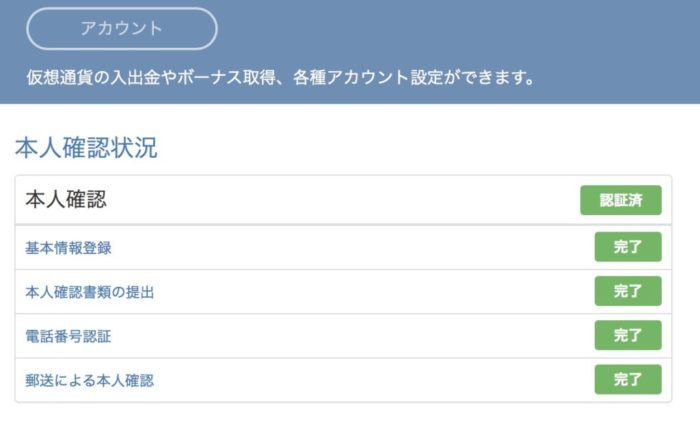
これで登録処理は全て完了しました。
お疲れ様でした。
二段階認証の設定をする
アカウント乗っ取りをされたら大変な事になりますので、二段階認証の設定は必ずしておくようにしましょう。
この記事では有名な無料の認証システムである、Google Authenticator(グーグルオーソリティケータ = Google 認証システム)を使用して二段階認証の設定を行う事にします。
Google Authenticatorのインストール
初めてGoogle Authenticatorを利用する方は、スマホ上でGoogle Authenticatorをインストールします。
以下はiPhone上での画面です。
ストアでGoogle Authenticatorを探しインストールします。
↓↓
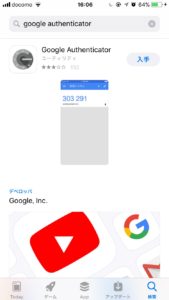
二段階認証の設定手順
Zaifにログインしアカウント画面から「二段階認証の設定」をクリックします。
↓↓
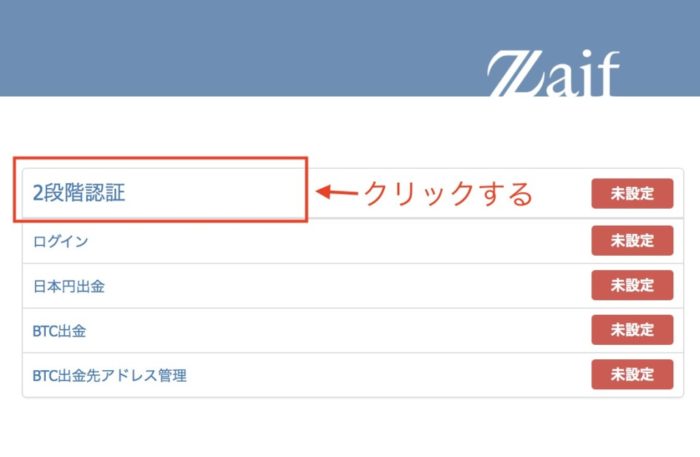
この画面が表示されたら開いたままにしておきます。
ここで注意点です。
「クリックしてキーを表示」をクリックすると右側に16桁の英数字が出ていますが、この数字は必ず控えておくようにしてください。スマホを紛失したり機種変更した時に必要となります。
↓↓

PCの画面は開いたままで、スマホ上の操作をしていきます。
初めてGoogle Authenticatorを使う方は、アプリ起動後「設定する」をクリックします。
↓↓
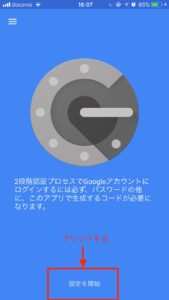
既にGoogle Authenticatorを利用している方は、「+」をクリックします。
↓↓
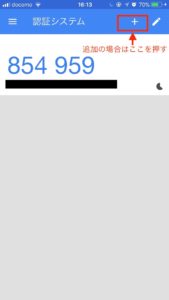
この画面になりますので、「バーコードをスキャン」をクリックします。
↓↓
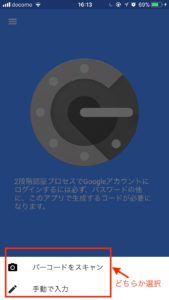
スマホはカメラに切り替わりますので、レンズをPC画面に出ているQRコードに向けコードを読み取ります。
そうすると画面が切り替わり、6桁の数字が表示されているはずです。
↓↓
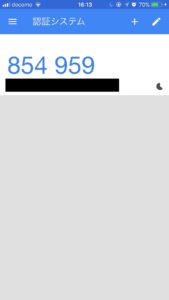
スマホに表示されている6桁の数字をPCの画面で入力し「確認」ボタンを押します。
↓↓
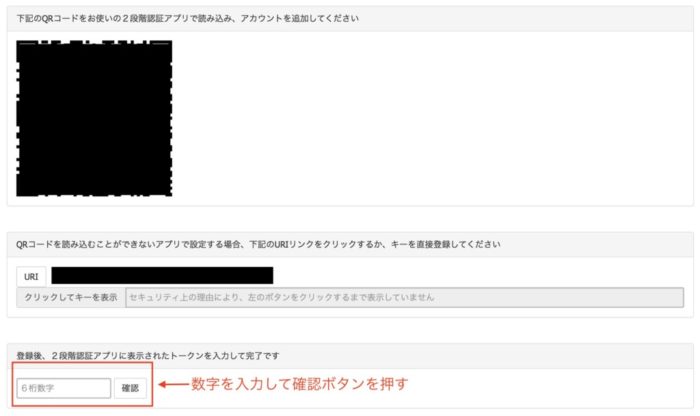
これで二段階認証の設定ができました。
↓↓
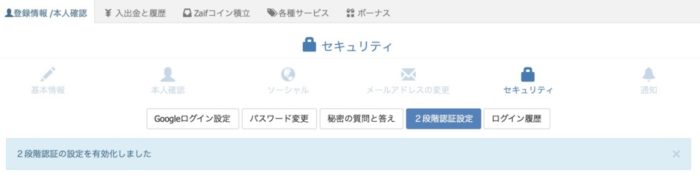
二段階認証のログイン
設定完了後、ログインをして二段階認証が有効になっているかどうか確認してみましょう。
Zaifにログインをしようとすると二段階認証の画面に切り替わるようになります。
スマホのGoogle Authenticatorアプリを起動して、表示されている6桁の数字を入力する事によりログインできます。
なお、「このコンピュータを信頼する」にチェックを入れると二段階認証なしでログインする事もできます。
↓↓
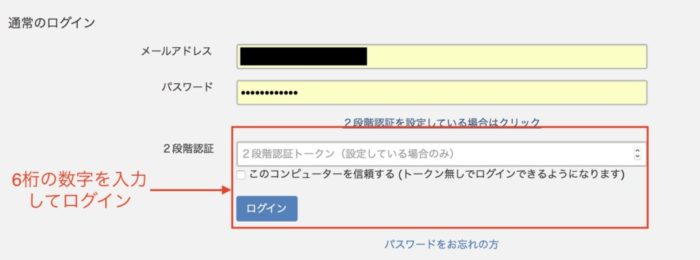
二度手間になり面倒なようですが、これでアカウント乗っ取り等のリスクは低くなりますので安心できますよね。
以上で、二段階認証の設定は完了です。
お疲れ様でした。
まとめ
- 口座開設に必要なもの
メールアドレス、本人確認書類(免許証など)の画像ファイル - 二段階認証は必ず設定しておく
- 二段階認証の英数字16桁のキーコードは必ず控えておく
まずは口座を作らないと始まらないので、是非やってみてください。





